
Get a free 30-day trial of StealthSeminar here.
This article assumes you read this article and know how to run a live webinar with OBS. If not please read this first.
How to run a Youtube Live webinar with OBS
How to run a Twitch Live webinar with OBS
Open up your Microsoft Powerpoint slide, and from the top ribbon, click on "View" > Select "Reading View" ( Reading view is deprecated in newer PowerPoint versions, if you are using a newer version, in that case, you have to resize your window in OBS, so it just shows the slide area ). Make sure that your PowerPoint app is NOT minimized.
Open your Open Broadcaster Software (OBS), go to "Sources", click on "+" icon and choose "Window Capture". Give it a name and from the next popup's "Window" menu, choose the "powerpoint.exe" app. Once done, you will see the powerpoint slide in the preview area.
That's it!
Here is an example of how it ran for me on Youtube Live. So in case you are also wondering whether your transition animation will work this way or not, it certainly will.

How to Record a PowerPoint Presentation?

Are you looking to record a PowerPoint presentation for a class, work presentation, or personal project? Recording a PowerPoint presentation can be a useful tool for creating video content, sharing information with a wider audience, or reviewing material at a later date.
There are several ways to record a PowerPoint presentation, depending on your needs and resources. In this article, we'll explore the different options for recording a PowerPoint presentation, as well as some tips for creating a high-quality video. Whether you're a beginner or an experienced presenter, this guide will provide you with the knowledge and skills you need to record a professional-grade PowerPoint presentation.
How to Video Record Myself Presenting a PowerPoint?
How to record a ppt presentation with audio and video for free, tips for making better powerpoint presentation videos.
Slides from a PowerPoint presentation can arrange and distribute information. There are several customization choices available in Microsoft's PowerPoint software for Windows when making a presentation. If you want your presentation to appear polished and professional, there are various methods you can use to capture it and we shall explore one of the best ways with you today.
Here is how to record yourself on PowerPoint easily. Follow these steps to record a PowerPoint presentation with OBS Studio .
Note: Install and launch OBS Studio before you start the presentation and recording.
Step 1: Launch PowerPoint and start the presentation you wish to record.
Step 2: To add a source, open OBS Studio and choose the Plus (+) icon in Sources . Now, tap Display Capture to create a new source on the screen.
Tap the Properties option from the screen capture source and select the correct display you need.
Again, choose the Plus (+) icon and Video Capture Device to create a new source for your webcam.
Tap the Properties option once again and then Device from the menu. Like above, you can edit the dimensions you want to capture.
Step 3: The Preview window will show you both – the PPT presentation and webcam capturing. If you want to adjust the format, click the Transform and Filters option.
During the presentation, use the screen capture source to record your slides and the webcam source to record yourself live.
Step 4: Finally, click "Stop recording" in the Controls box once you finish. You will find your recorded PPT in the Output settings.
Bonus: The Best 4K PTZ Webcam for Recording a PowerPoint Presentation
Here we recommend the OBSBOT Tiny 2 webcam as the best choice for recording a slide show on PowerPoint. With features such as 4K UHD resolution, intelligent auto-framing & auto-tracking, and 4x digital zoom, the OBSBOT Tiny 2 webcam is a trustworthy webcam with various capabilities. Moreover, both its installation and operation are fairly simple. Tiny 2 is optimal if you do significant online work, such as live streaming, vlogging, or other equivalent tasks.
The OBSBOT Tiny 2 features a 4K resolution of 3840 by 2160 pixels and can record 4K video at 30 frames per second. You will have a field of vision of 86 degrees and a fourfold digital zoom. Regarding audio, the device contains a pair of omnidirectional microphones with noise reduction already included in its design. On paper, it's a terrific package, and even if you succeed, you will only be able to exceed it if you try.
AI-powered auto-tracking enables the camera to follow you around the room automatically. Even standing and not seated in front of your laptop, you can use hand gestures to control the camera's tracking and zoom capabilities. Since the Obsbot software handles all of this, you may utilize these capabilities with any video-calling program that meets your requirements. During our camera testing, we found that both the desk mode and upper body tracking features performed quite well. It can track your location and automatically follow your movements during a video chat.
You can capture voice, ink gestures, and live video presence while recording your PowerPoint presentation or a single slide. Once finished, it functions just like any other presentation. You may either download the presentation as a video clip or play it for your audience as a slide show. People will be able to view your presentation with the passion and personality you intended rather than merely "handing the deck" to someone.
Here is how to record a PowerPoint presentation with video for free.
Note: PowerPoint 2016, PowerPoint 2019, and PowerPoint 365 all provide the Record Slide Show capability. You may record audio and video presentations if you have either version of PowerPoint.
Step 1: Once the presentation is ready, you should go to the Slide Show page and select the Record Slide Show option. You should then go to the Presenter window's Settings drop-down menu and choose the mic and camera you want to record your presentation. A window displaying the camera feed will appear on the bottom right side of the display. You can locate the icon that allows you to disable the camera feed preview just below. However, don't disable this function since it helps you to see how you are when presenting.
Step 2: Click on the Record option in the top left of the window to begin recording a presentation. PowerPoint will then record the on-screen presentation and the video and audio captured by the attached microphone and camera. Below each slide, you will discover annotation tools that allow you to bring the audience's attention to a specific portion of the presentation. Use the arrows visible on the left and right of the presentation to navigate between slides and to change the color of the annotation tools. When you are through presenting, click the Stop button and return to PowerPoint's main window.
Step 3: All the slides you opened throughout the recording session will include the recorded videos. You may easily relocate the video window inside each slide by dragging and dropping it to a new location.
Step 4: To save the recorded presentation, choose Export to Video from the File menu and pick the Create a Video option. Click the Create Video button inside the Create a Video menu, and then choose the place on the hard drive where the file will be stored.
So, those were the best answers for how to record PowerPoint presentations. Now, let us learn how to make an efficient presentation.
It is essential to avoid clichés first and foremost. We are all familiar with the negative stereotypes of ineffective PowerPoint presentations, namely that they dull or overwhelm the audience. Your video will be successful if you can identify and eliminate these cliches throughout the design phase.
Here are tips for making compelling PowerPoint presentation videos:
- Utilize the slide master function to develop a consistent and straightforward design template. Modifying the material's format (bulleted list, two-column text, text plus picture, etc.) is OK, but you should consistently maintain the font, color, and background.
- Simplify and restrict the amount of text on each screen. Use just the most necessary terms and information.
- Limit punctuation and avoid using full capital letters for words. Space on the slide will improve its legibility.
- Use complementary colors for the text and the backdrop. The optimal combination is white writing on a dark stage. Backgrounds with patterns might hinder readability.
- Avoid transitions that are visually distracting, such as text fly-ins. These features may look spectacular initially, but they rapidly become distracting and tiresome.
- The excessive use of special effects such as animation and music might make your presentation seem "cutesy" and harm your trustworthiness.
- Utilize photos of high quality that support and enhance your message. Ensure that your image's impact and sharpness remain unchanged when projected on a broader screen.
- If you utilize builds (i.e., lines of text that emerge each time you click the mouse), ensure that the material appears consistently and straightforwardly from the top or left is optimal. Use the functionality sparingly since it may slow down your presentation because builds can be used only when essential.
- Reduce the number of slides. Presenters that repeatedly "flip" to the subsequent slide risk losing their audience. The recommended sliding rate is one per minute.
- Develop the ability to browse your presentation in a nonlinear manner. PowerPoint enables the presenter to go forwards or backward without having to scroll through all intermediate slides.
- Know how to go forward and backward inside your presentation and practice doing so. Frequently, audiences want to view an initial screen again.
- If feasible, see your slides on the presentation screen. Ensure that the slides are legible from the rear row. Text and visual pictures should be big enough to be easily readable but not so big that they look "loud".
- Have a plan b in case of technical issues. Remember that transparency and handouts do not include animation or other special effects.
- Practice your presentation with someone who has never seen it before—request direct input about the colors, the text, and any effects or visual pictures you included.
- Refrain from reading your slides aloud. The intended audience for your slides is the audience, not the presenter and numerous speakers face their slides rather than their audience.
- Do not provide any apologies in your presentation. Avoid using it if you suspect anything challenging to read or comprehend.
Thus, this article presents how to record yourself on PowerPoint with audio and video. There are various methods, but the most straightforward and apparent answer is to utilize just Microsoft PowerPoint. This program enables you to capture and export PowerPoint video recordings with audio. There may be better alternatives in certain instances, but it is still valid.

- OBSBOT Talent
- OBSBOT Tail Air
- OBSBOT Tiny 2 Lite
- OBSBOT Tiny 2
- OBSBOT Tiny First Gen
- OBSBOT Meet 2
- OBSBOT Meet First Gen
- Warranty & Refund
- Shipping Policy
- Payment Method
- Student Discount
- Our Company
- Latest News
- Terms of Use
- Privacy Policy
- Intellectual Property Rights
- Incident Response
- Official Online Store
- Online Retailers
- Find a Store
- Influencer Program
- Affiliate Program
- OBSBOT Tail Air Referral Campaign

Corey Potter
Present a Slideshow with Streamlabs OBS
When recording a course lesson or presenting a live video, I often want to include a slideshow as part of my presentation.
I use Streamlabs OBS for recording my videos, so recently I did a deep dive on options for presenting slide presentations with OBS.
Note: The standard version of OBS should follow a very similar process.
There are 2 main ways to stream or record a slide presentation with Streamlabs OBS.
- Exporting images for each slide and using the “Image Slideshow” source in OBS.
- Using Google Slides, PowerPoint, or Keynote as a source with window or display capture.
There are pros and cons to each method, but I found that it was much easier for me to use the Image Slideshow feature right inside of SLOBS.
Pros to using the Image Slideshow:
- Everything is within OBS and you don’t need to worry about other windows
- Much easier to do if you only have one monitor
- Hotkeys make it easy to advance slides or hide the slideshow completely
- You can make the “slides” with any software (Canva, Photoshop, PowerPoint, etc.)
- Transparency is supported (with PNG images)
Cons to using the Image Slideshow:
- You can only do simple transitions of the entire slide (no object transitions)
- Slightly more complicated to set up at first
- May be buggy with large presentations
To use this option, you’ll need every slide exported as an image. With PowerPoint this is very easy, but with Google Slides it takes a little more effort since you need to save every slide individually.
How to use the Image Slideshow in Streamlabs OBS
1. save your images to a folder on your computer.
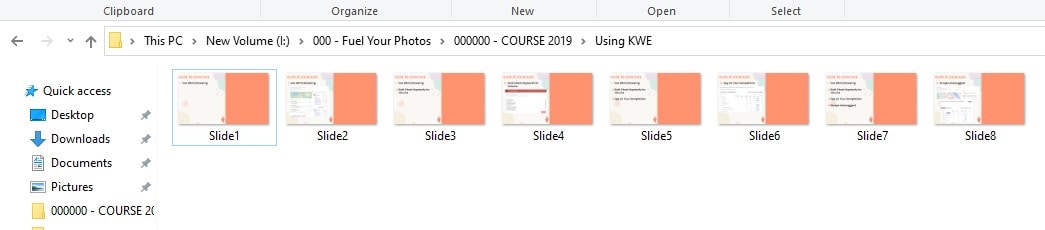
In most presentation software, you can save slides individually as images. OBS can support JPG and PNG images. JPG will have a smaller file size and PNG can preserve transparency if needed.
Make sure to save into a new folder and name your images sequentially in the order of the slideshow.
In PowerPoint, just go to File>Export, and choose from the Image File Types. When you click save it will ask if you want to save “All Slides” or “Just This One.” Choose All Slides and it will create a folder and automatically name the files sequentially for you.
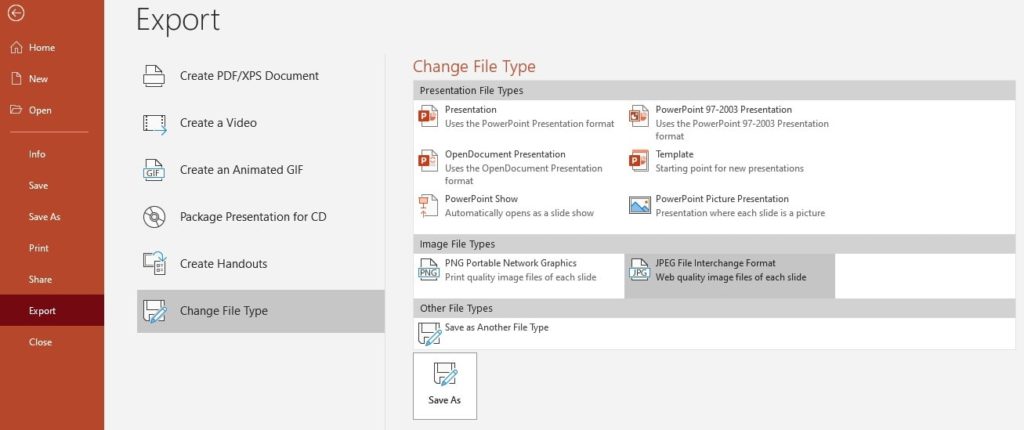
If you are streaming or recording in 4k, be sure to check out “other lessons learned” below to learn how to increase the image quality from PowerPoint.
2. Create a scene and add the Image Slideshow source
Create a new scene in OBS called “Slide Presentation.”
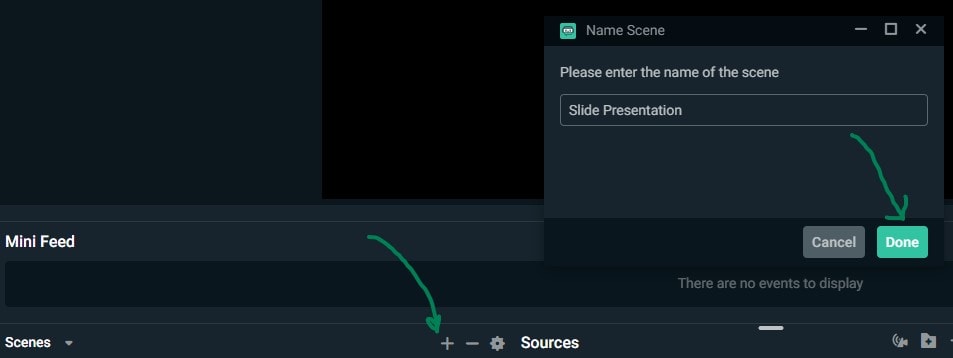
Click the “+” icon by sources to add a new source.

Choose the “Image Slide Show” option and click “Add Source.”
If you have created slideshows in other scenes, you can select them here, or select “Add a new source instead” to create a new slideshow.
3. Configure settings and select your folder of images
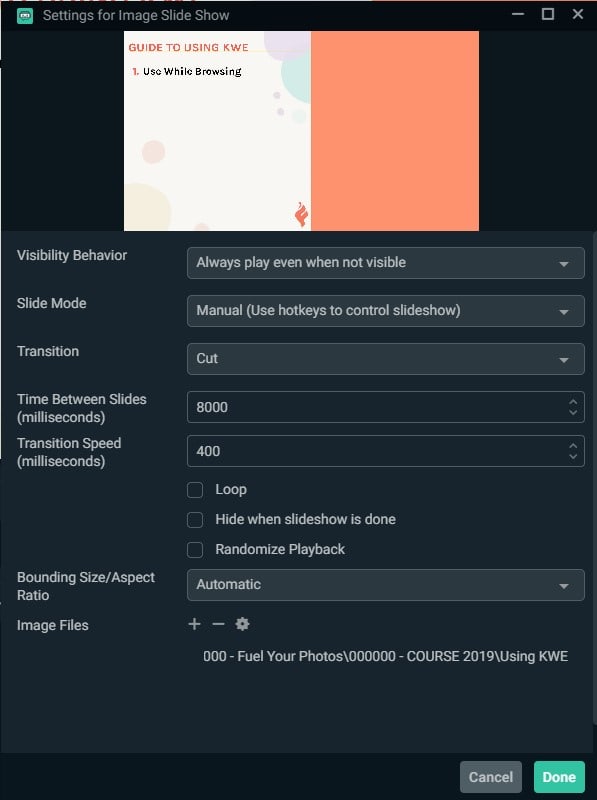
Leave the Visibility Behavior on “Always play even when not visible”.
Set the Slide Mode to “Manual (Use hotkeys to control slideshow)”.
Choose your transition (I like “Cut”).
Adjust transition speed if desired (I sometimes lower to 300-400ms).
With the manual slide mode, the other boxes can all remain unchecked.
Leave Bounding Size on Automatic.
Click the “+” next to “Image Files” and then select “Add directory”
Choose the folder where you saved your slides.
4. Set your hotkeys to advance slides
In Streamlabs OBS go to Settings (gear icon in bottom left) then “Hotkeys”.
Scroll all the way down to “Sources” and expand “Image Slide Show”.
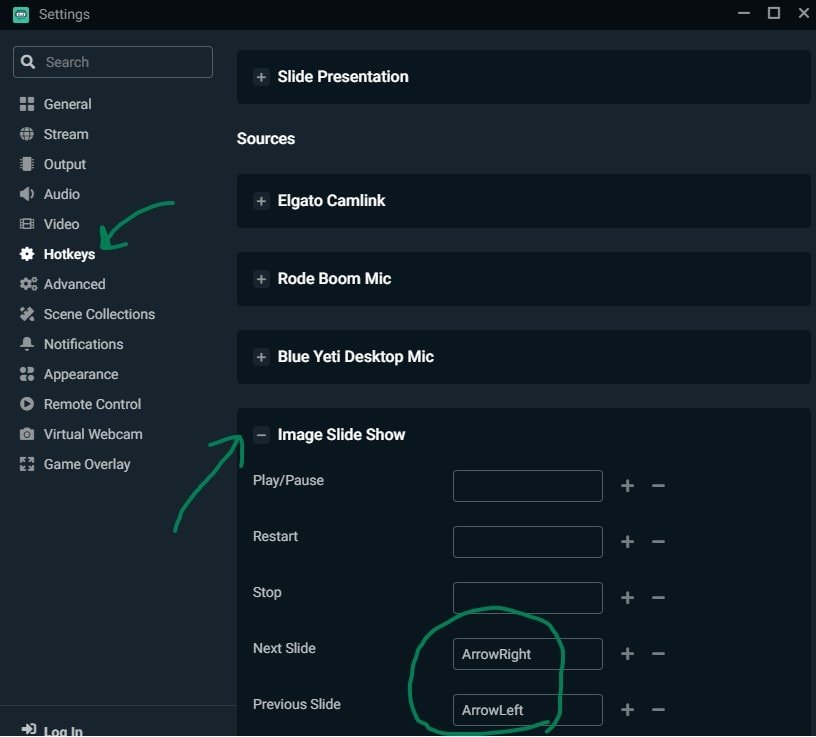
Click any field and then press a key that you want to use as the hotkey for that action.
5. Add any other sources you need to your scene
If you want your camera to show up over the slides, or if you don’t have a default audio capture device, you’ll need to add those to your scene as well.
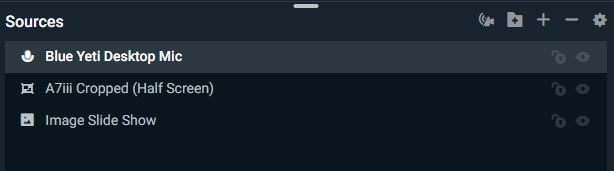
How to use Google Slides or Powerpoint as a source in OBS
1. create your presentation.
Use whichever presentation software you like to create your presentation. I typically use Google Slides or PowerPoint when I want to present with OBS. Streamlabs OBS is also available for Mac, so you can create your presentation with Keynote if you prefer.

2. Present on a second monitor
Use the presentation software to “present” your slideshow on a second display.
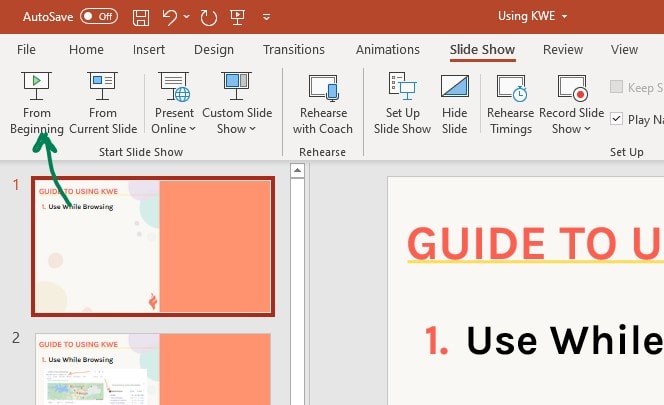
While it is possible to add a PowerPoint window with the “window capture” source, I have found that it is very unreliable, and also difficult to keep all presenter tools out of the presentation.
If you decide to go the window capture route, be sure to go to Slide Show>Set Up Slide Show>Show type in PowerPoint and choose “Browsed by an individual (window)”. Personally, I couldn’t get my slides to advance as expected in OBS using this method.
3. Create a scene and add the second monitor as a display input in OBS
Choose the “Display Capture” option and click “Add Source.”
If you’ve added a full window display capture before, you can choose it from the list, otherwise click “Add a new source instead” and select your monitor from the list.

Adjust the source size as needed to fit your workspace.
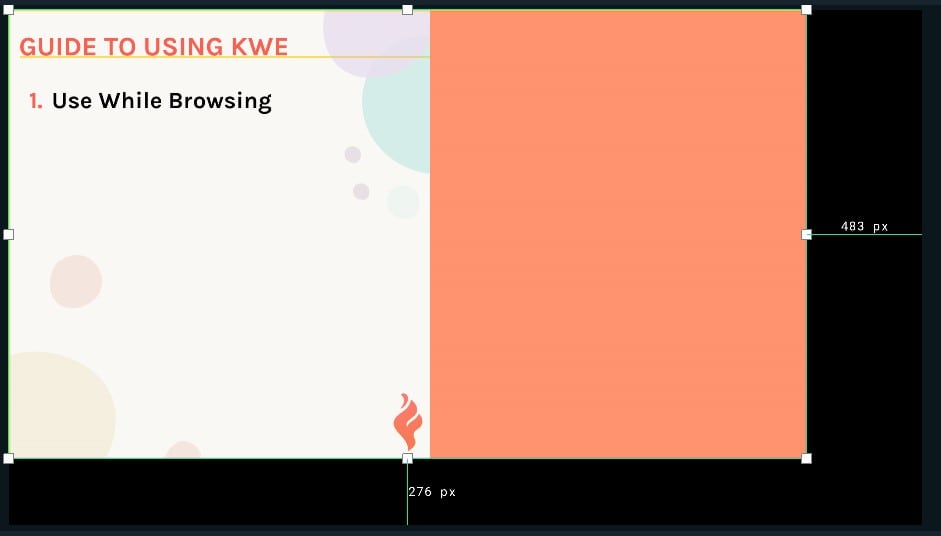
4. Add any additional sources to your scene
5. make sure the presentation window is active so you can advance slides.
When you are ready to go live, you’ll need to make sure to click on your presentation window to make sure it is active if you want to advance your slides with the arrow keys.
Tips for live streaming slide presentations with OBS
Use Streamlabs Deck on an iPad or phone to easily switch between your scenes on the fly. This makes it easier to keep the presentation window “active” so you can easily advance slides.
Other lessons learned
If you are recording or streaming in 4k, make sure to save your images in a higher resolution (at least 3840 x 2060px). In PowerPoint, you need to make this adjustment by adding an option manually in the Windows registry (tutorial) .
If you only have a few text based bullet points to make, you could just add them as Text sources in OBS.
If you want to have different crops on the same video capture, first add a scene with only the camera input, then in another scene you can select that scene as a source and crop the scene itself. In subsequent scenes after that you can copy that source and paste it into new scenes as a reference.
3 responses to “Present a Slideshow with Streamlabs OBS”
This is an excellent tutorial on how to add a slideshow. Thank you!
Did you find out how to adjust the sorting of the slides in OBS or adjusting how powerpoint names the sequential slides so that the order is preserved when you have a slide show that is over 10 slides?
If you rename your slides as 001, 002, …010, it will work just fine.
Leave a Reply Cancel reply
Your email address will not be published. Required fields are marked *
- Search forums
- OBS Studio Support
- Windows Support
How do I create a PowerPoint presentation video on OBS
- Thread starter L-157
- Start date Sep 30, 2022
- Sep 30, 2022
Hello! I'm new to OBS. Please I like to know how I can create a PowerPoint presentation video for youtube using OBS. Anyone to help with this, please?
deFrisselle
Lawrence_SoCal
Active member.
At a high level, an important work-flow decision you need to make is whether to - create (Record) a video (of whatever, PowerPoint presentation in your case) and then locally edit it before uploading to YouTube OR - (live)Stream OBS' output direct to content delivery network (CDN, You Tube in your case) and use that video as is. Note you don't have to be "live" you can stream, and make Public later. If you locally edit, you can create a much more polished video... BUT... you'll notice little things and likely be prompted to re-record, and you can spend massive hours, more if you are a perfectionist CDNs, like YouTube, massively compress their videos, so if you want a high quality (fidelity, resolution, etc) video, you'll want to locally record (you can stream and record at same time, though beware using different settings if your computer isn't up to 2X rendering workload) I can tend to be a perfectionist, so to avoid the massive timesink of re-takes and video editing, I tried to get as much into OBS as I could (overlays, title Scenes/thumbnails, credits, etc). I used Advanced (not built-in Automatic) Scene Switcher to automate scene changes to accomplish this. I then livestream and Record at same time. I then Archive that Recording so I have a better copy of the original (vs using the online version... this requires disk space. I record to my fast NVMe SSD, then move afterwards to a HDD for archiving) Now, I figured out (with posts in this forum 2.5 yrs ago) PPTx presentation without those videos. So I don't know what all they cover.. so just a few tips just in case, or things to be on the lookout for in the presentation - How many monitors you have makes a difference, due to which PPT presentation mode you'll be using, and when doing the video and audio compositing that OBS is capable of, will you have a screen real-estate to display OBS without interfering with PPTX capture? - You can do a PPTx slideshow in a Window (vs Full Screen) but beware window size and re-scaling (up) video in OBS due to video quality impact (ie, if going the Windowed slide show route, my recommendation is that keep the window the size of the resolution you plan to stream at.. so if a 1080p video, don't make window smaller than that.. meaning monitor of higher resolution required... why I have a 1200p and 1440p monitors at the moment on my OBS PC) - Different Capture options are available (Application Window, Display, or Game) with differing considerations and impact on mouse visibility in screen capture (sometimes folks want mouse visible, sometimes not, and OS version and OBS capture method all interplay to determine outcome... sometimes tedious to figure out with your PC, your specific video driver, OBS and OS version, the exact right combination to get what you want A next-step thing to keep in mind, is there is a discussion on this forum about using PPT macros to send command to OBS (using websockets) .. ie change PPT slide and initiate action, like scene change, or move/turning on/off talking head video, etc... I mention this as you are likely to find you want to initiate certain changes in OBS while presenting but not lose your focus.. so are you going to use mouse/keyboard in OBS app? OBS defined Hotkeys? something like a StreamDeck? or imitate from within PowerPoint... all are options ... again, just food for thought Good luck
- This site uses cookies to help personalise content, tailor your experience and to keep you logged in if you register. By continuing to use this site, you are consenting to our use of cookies. Accept Learn more…

IMAGES
VIDEO
COMMENTS
How to capture PowerPoint slides in OBS. After launching OBS, the first thing that I needed to do was to capture my full screen slide presentation with a new input source. Following these steps, you can capture your slides: NOTE: These steps are for the Windows version of OBS. In your 'Sources' pane, click on the '+' button to add a new ...
Title: How to Capture a PowerPoint Presentation with OBS Studio | Engage Your Viewers with Dynamic SlidesDescription:Take your presentations to the next leve...
In this tutorial, we will learn how to set up Microsoft Powerpointfor proper screen capture in OBS. This is useful if you only have one screen to work with. ...
How to capture a powerpoint presentation thanks to OBSOBS (Open Broadcaster Software) is a FREE open-source software for video recording and live streaming. ...
Open your Open Broadcaster Software (OBS), go to "Sources", click on "+" icon and choose "Window Capture". Give it a name and from the next popup's "Window" menu, choose the "powerpoint.exe" app. Once done, you will see the powerpoint slide in the preview area.
Major update for Office 16 and above: all opened PowerPoint presentations are now shown in a list. Drag & drop from explorer to open pptx. Make one presentation your primary and another one your secondary. Start and stop Slide show with one button. Assign 2 different sets of hotkeys for "next slide" and "previous slide".
Note: Install and launch OBS Studio before you start the presentation and recording. Step 1: Launch PowerPoint and start the presentation you wish to record. Step 2: To add a source, open OBS Studio and choose the Plus (+) icon in Sources. Now, tap Display Capture to create a new source on the screen.
Have it capture the PowerPoint presentation window. If you can have a separate monitor to use with PowerPoint, that would be great. We actually have the Presenter View at the monitor (to be able to see the upcoming slide as well) and the actual fullscreen presentation, the window to capture, at the laptop itself behind OBS Studio.
Note: The standard version of OBS should follow a very similar process. There are 2 main ways to stream or record a slide presentation with Streamlabs OBS. Exporting images for each slide and using the "Image Slideshow" source in OBS. Using Google Slides, PowerPoint, or Keynote as a source with window or display capture.
Please I like to know how I can create a PowerPoint presentation video for youtube using OBS. Anyone to help with this, please? OBS. ... why I have a 1200p and 1440p monitors at the moment on my OBS PC) - Different Capture options are available (Application Window, Display, or Game) with differing considerations and impact on mouse visibility ...