Microsoft Word for Dissertations
- Introduction, Template, & Resources
- Formatting for All Readers
- Applying a Style
- Modifying a Style
- Setting up a Heading 1 Example
- Images, Charts, Other Objects
- Footnotes, Endnotes, & Citations
- Cross-References
- Appendix Figures & Tables
- Table of Contents
- List of Figures/Tables
- Chapter and Section Numbering
- Page Numbers
- Landscape Pages
- Combining Chapter Files
- Commenting and Reviewing
- Tips & Tricks
- The Two-inch Top Margin
- Troubleshooting
- Finalizing Without Styles
- Preparing Your Final Document
- Take a break

Help with Microsoft Word
Members of the University of Michigan community can get dissertation & thesis formatting assistance from the experts at ScholarSpace:
Please visit this link to make an appointment , or send an email to [email protected].
We're here to solve any formatting problems you've run into, and can give you guidance about captioning figures, solving numbering issues, creating a List of Tables/Figures/Appendices, and more.
Contact Information

Introduction to Word for Dissertations
Formatting your dissertation (or thesis) will likely take more time than you expect. But using the special features described in this Guide will save you a great deal of work , particularly if you use our template (available in the box below). The earlier you begin to use these tools, the more time you'll save and the less stress you'll have as your submission deadline approaches. Students at the University of Michigan are also encouraged to contact the experts on the Library's ScholarSpace team anytime you run into a problem or have a question.
To meet Rackham’s Dissertation Formatting Guidelines you will need to modify the standard settings that Microsoft Word uses. This guide will show you how to use the tools to make the necessary modifications. While we do follow the requirements from Rackham’s formatting guidelines to demonstrate the tools, in the end, you are responsible for verifying that your document meets the requirements that Rackham sets.
To save yourself time and effort , please consider using our Dissertation Template (link available in the box below). Many of the settings discussed in this Guide are already included in that document.
Please note that, as a University of Michigan student, you have free access to the Microsoft Office suite of tools -- including Microsoft Word. Visit this link to learn more and to download Office to your own computer.
Dissertation Template and other Resources
- ScholarSpace Template for Dissertations This Microsoft Word document comes with many of the Rackham formatting guidelines built in, and can be used for dissertations and theses. Please note that this template doesn't follow the formatting direction of any particular Style Guide. It is your responsibility to make sure you are following the Style Guide predominant in your field, and to make any relevant formatting changes to heading styles, numbering, captions, etc... How to make many of those changes is described throughout this Guide.
- Dissertation Formatting Workshops (online) We regularly offer free workshops throughout the school year to introduce you to the lesser-known features of Microsoft Word that will make formatting (and editing) your dissertation much easier.
- Rackham Dissertation Handbook Rackham's Dissertation Guidelines and Handbook
- Dissertation Formatting Checklist Rackham's list of formatting issues to watch out for in your dissertation.
- Using Microsoft Word for Large Documents (non-dissertation specific) Handout This document was written for an older -- much older -- version of Word, but nearly all of the information is still accurate and very useful.
- Guide to Copyright for Dissertations This guide addresses copyright questions specific to University of Michigan dissertation authors. It covers topics such as: Using Others' Content, Copyright in Your Dissertation, and Publishing Your Dissertation
A word about LaTeX
LaTeX is a markup language (sometimes accessed through the Overleaf editor) that is often used in science and engineering documents because it allows for great control in creating complex equations and formulas. ScholarSpace does not maintain a template for dissertations created with LaTeX, and we can only provide very limited support for it. That said, there is a community of U-M folks who actively maintain this LaTeX template to keep it in line with Rackham's guidelines .
Here are some other very useful resources:
- Video recording of a UM Library Workshop on Dissertation Formatting with LaTeX
- Documentation for LaTeX and Overleaf
- Bibiliography Management with LaTeX
- How to Write a Thesis in LaTeX
- A huge collection of LaTeX resources
Can I use Google Docs for my dissertation?
No. Google Docs can get you pretty far down the road to something that looks like what Rackham requires, however, it's going to take a lot more work to get that far, and as you approach the finish line you will collide with obstacles that Google Docs just won't be able to get around. The issue is that Google Docs was not designed for complicated documents like a thesis or dissertation. To get it to do many of the special things that Rackham requires, you'll have to do a great deal of work that Word will just do for you . A few examples:
- Rackham requires 1" margin on all pages, but a 2" margin at the top of each new section and chapter. You'll have to manually adjust every relevant page yourself in Docs to get this, but Word will just do it automatically.
- Docs gives you three choices for how your Table of Contents will look, none of which are suitable by Rackham's standards. While you can adjust the format, many aspects of it (such as spacing) will revert to the original every time you update it. With Word, you're in charge of what your ToC looks like.
- In Docs, you'll have to manually type in your figure numbers ("Figure 3.6") and change them every time you add or move them. But Word will manage numbering and caption placement for you, it will renumber figures or tables as you add or move them, and then it will create your List of Figures/Tables automatically – correct page numbers and all.
- With Word's figure/table numbering, you can also insert cross-references, so when you refer to "(see Figure 4.2)" but then you add some new figures before that, not only will Figure 4.2 renumber itself automatically, but anywhere you've referred to it will be updated, too. No more anxiety about whether you've updated everything accurately.
- Page numbers: Rackham wants the first two pages to have no page numbers, the rest of the frontmatter to have small roman numerals, and the body of the document to have arabic numerals. Docs just plain can't do that.
If you're concerned about the learning curve of using Word, please know that this Guide goes over how to do everything, AND the Word template found here has nearly everything already set up for you. We also regularly offer a workshop that serves as an introduction to the most useful features, and you can set up a meeting with a ScholarSpace expert anytime you run into something that you can't figure out.
The better you know your way around Word, the easier it will be to work on your next research article, book chapter, or other complex document.
Writing Assistance
This Guide is all about how to properly format your dissertation -- how to make it look the way Rackham wants it to look. But what if you need help with the actual composition of your content? Our friends at the Sweetland Writing Center offer such assistance, through their Writing Workshop program. From their website:
These are just a few quick but especially important tips to help you get started. See our more expansive Tips & Troubleshooting section for suggestions that are a little more complex.
- Save early , save often, and create backup versions as you go along. Consider setting up Microsoft OneDrive (you have free access with your umich login credentials). With this, you can turn on "Autosave" in Word to automatically save your document at regular intervals, and have access to previous versions.
- Use our template (available above), it will save you lots of time. Nearly all of the difficult formatting stuff we discuss in this Guide is already built into the template. Consider doing all of your writing in it -- even if you're working in separate files for each chapter, you can use a copy of the template for each one of those chapters.
- Set the margins including the two-inch margin for chapter titles and main section headings ( Setting Margins ) .
- Define styles for Headings 1-3, Normal, Captions, and Quotes – these are most common; you may need others ( Working with Styles ).
- If headings need to be numbered (for example, 1.1, 1.2, 2.1, etc.), define a multi-level list ( Automatic Numbering ).
- If captions need to include the chapter number, define a multi-level list ( Automatic Numbering ).
- Share your file(s) with your advisors using Track Changes ( Commenting and Reviewing ) .
- If you use EndNote to manage your citations and create your bibliography, use only one EndNote library for your entire dissertation (see our EndNote Basics guide).
- Did we mention that you really ought to try out our template (available above)?
- Next: Formatting for All Readers >>

Research Guides
Submit and publish your thesis.
- The Graduate Thesis: What is it?
- Thesis Defences
- Deadlines and Fees
Formatting in MS Word
- Formatting in LaTeX
- Making Thesis Accessible
- Thesis Embargo
- Review and Release
- Your Rights as an Author
- Re-using Third Party Materials
- Creative Commons Licenses for Theses
- Turning Thesis into an Article
- Turning Thesis into a Book
- Other Venues of Publication
Thesis style template for MS Word is available on the School of Graduate Studies website . You are not required to use the template but using it will make some of the formatting requirements easier to meet.
►► Thesis template for Microsoft Word (.docx)
For formatting instructions and requirements see the Formatting section of the SGS website .
MS Word formatting tips
Section breaks and page numbers.
One of the most common formatting items that causes difficulty is the page numbering, since the front section and the rest of the thesis use different characters and placement. The way to properly format these sections is to add Section Breaks in between the front matter and the Introduction or Chapter One and between each of the following chapters, including the Bibliography and Appendices sections.
Adding Section Breaks and Page Numbers in Word 2016
You will need to insert “Section Break – next page” in between all chapters and between the front matter and the first chapter as well as between the last chapter and the appendices and the references.
- Click on the place where the break should be inserted and then go to the Layout tab.
- Click on the arrow beside Breaks and choose Section Break Next Page from the list. This allows you to format sections individually of each other.
- Go to the first chapter after the front matter, click in the header and footer area and in the Header & Footer tools, ensure that “Different First Page” is selected and then ensure that the “Link to Previous” option is not selected. This way, when you format the front matter with Roman numerals in the bottom centre, it won’t carry the formatting into the next section.
- Use the Insert Page Numbers and Format Page numbers to insert the page numbers in the appropriate place with the appropriate formatting.
Using Document Styles
The template has Styles that can be used to format your entire thesis. To use a style, select the text to apply the style to, then choose the appropriate style from the Styles window.
If you don’t want to use the template (for example, if you don’t want to use the numbered headings, you can create your own styles. To do this, format the heading (or other element) the way you want, then click New Style in the style window. Insert a unique name for the style and click OK . You can then use that style for those elements going forward.
Table of Contents (TOC)
To automatically generate a TOC, apply the appropriate Styles to all headings. The template has styles created for this purpose. If you are not using the template, you can create your own heading styles to apply.
Auto-generate the TOC in Word 2016 on both Mac and Windows
- Go to the References tab, choose Table of Contents and select Custom Table of Contents . Click OK .
Using your own styles
- If you have created your own styles with custom names, go to the References tab, choose Table of Contents and select Custom Table of Contents , then click Options .
- Put numbers beside the styles you created that correspond with the level of heading they represent. Click OK , then OK again.
Manual formatting of TOC
To add right-aligned tabs with leaders:
- From the Home tab, open the Paragraph settings and click on the Tabs button.
- Enter the tab stop position, choose Right Tab and for Leader , choose the … option. Click Set (or the + sign on Mac), then click OK .
- Type the TOC entry, press tab, then insert the page number.
Miscellaneous tips
- Use page breaks instead of pressing Enter or Return
- Use paragraph first-line indent or tab consistently throughout doc (best to use Styles)
- Use consistent spacing around headers
- Use Shift + Return/Enter to keep headings that run over 2 lines in the same paragraph
- Ensure there are no Widow/Orphan headings or paragraphs
- When inserting longer quotes, use margins to indent rather than tabbing in and inserting a hard return after each line
- Always use tabs rather than spaces. Set tab stops so you aren’t using multiple tabs
Formatting issues and examples
When creating your own table of contents , be sure to format the space between the text and the numbers properly. Do not use multiple tabs or periods to separate them. This will result in a jagged right margin. You want to set a right-aligned tab with leaders in order to have the numbers properly aligned to the right margin. The auto-generate TOC feature does this automatically.

When starting content on a new page, do not use the return key until you get to the next page. If you add content to that section later on, it will move everything down the page, even on the following page. Instead, use the Insert Page Break feature.

When formatting indented quotes, do not use tabs to indent the lines , or put a return at the end of each line. The test in the paragraph won’t flow properly if you need to add more text or change the margins. Instead use the margin controls in the Ruler to indent the paragraph on each side.

- << Previous: Formatting
- Next: Formatting in LaTeX >>
- Last Updated: Oct 10, 2024 5:26 PM
- URL: https://guides.library.utoronto.ca/thesis
Library links
- Library Home
- Renew items and pay fines
- Library hours
- Engineering
- UT Mississauga Library
- UT Scarborough Library
- Information Commons
- All libraries
University of Toronto Libraries 130 St. George St.,Toronto, ON, M5S 1A5 [email protected] 416-978-8450 Map About web accessibility . Tell us about a web accessibility problem . About online privacy and data collection .
© University of Toronto . All rights reserved. Terms and conditions.
Connect with us
How to Format Your Dissertation In Microsoft Word
Published by ian matthews on december 16, 2019 december 16, 2019.

Word document formatting provides styles, which is a collection of formatting instructions that help in customizing your work. This article highlights the techniques you can use.
Common Formatting Options
There are a variety of options one can use to format a word document and they all have rules on how to use them. Below are some of the most common options.
Quick styles
If you actually check, you will find many in-built styles ready to use. They are efficient and consistent methods of editing texts. One is a quick style.
Quick style is located in the home tab and heading formats are mainly located here. They are useful in structuring formal documents. Start by selecting the word you want to format and choose from a number of options the style you want your text to appear in. Words to start a thesis can be used as headings and formatted accordingly.
There are 9 levels of heading formats. Click on the arrow pointing down on the bottom right corner of the styles tab to view them and make your most suited selection.
Modifying using heading styles
- On the Home tab in the Styles group section choose the style of your choice
- Right click on it and select modify
- A dialog box appears with formatting options such as paragraph spacing, text coloring, line spacing, and different fonts, etc.
- Apply the modification and click OK
The text that you chose to modify will be updated to the current style
Styles part can be quite complicated to master its utilization. In such a case, you should consult a seasoned dissertation writer for some dissertation help on how to write your thesis using the correct styles. In Australia, for example, the experienced dissertation gurus conduct regular seminars to teach and help young academicians with thesis writing.
Inserting Tables
A thesis often has tables, which are important since you are able to present data in a clear, brief and comprehensive manner. When a writer uses tables, they are able to avoid giving lengthy explanations of the intricate thesis words used. You are able to break it all down in a simplified format.
To use tables, it is important to observe some rules that apply to dissertation writing . What you need to know;
- Tables should not precede the first discussion of its contents but should appear as near as possible to the discussion related to them. Place them after an explanation of the content.
- They should not appear in the middle of a sentence as this disrupts the flow of the context.
- Tables, including figures, illustrations and examples, should be numbered consecutively using Arabic numbers. There should be captions for each table that describe precisely what it entails.
- Computer-generated tables are suitable. They should be clear, comprehensible and meet margin requirements.
Changing the Margins of the Document
Margins in word documents are based on templates. When you create a document, the margins are set to the default of the template you use. When you change the margins of an existing template, future templates will have the updated margins.
Automatically, the space between the edge and a word is set to one.
Editing the margins
To edit the margins, follow these quick, simple Microsoft formatting steps.

- Choose margins on the furthest side on the left
- A drop down menu appears where you can make your choice Note: to affect only one page, split your document into sections. The new margins will automatically affect every page in the document if not split
- To apply custom changes, click on Custom Margins at the bottom of the drop-down menu
- A page setup dialog box appears. Enter the margin in the Margins tab
Paragraph and Line Spacing
Paragraph spacing determines how much space comes before and after a paragraph, while line spacing is the distance between two lines or rows. In line spacing, you first select the text you want to edit and in paragraph spacing, you place your insertion point or mouse anywhere in a single paragraph.
For paragraph and line spacing editing options, follow these steps:
- Open the Home tab
- Click the Line and Spacing paragraph button. A drop-down menu appears with line spacing options on the top and paragraph spacing on the bottom

- Select the spacing you want before or after a paragraph
Double spacing can also be considered quite similar to line and paragraph spacing. Here is how to double space in word 2017 or other MS word version is done.
- Click on the Design tab
- Click on Paragraph Spacing: a drop-down menu appears
- Select double
- Notice the spacing between lines
A thesis is a critical document in the academic world. It is proof of your research, written for others to scrutinize and ascertain its authenticity. It should, therefore, be written according to the laid down structure and regulations.
In Australia, institutions have published a common guideline on how their theses should be written. This guide is available online for everyone in the country. This approach is efficient; it mostly aligns with the MS Word format. Learn and apply.
Anonymous · March 16, 2020 at 11:51 pm
Thanks for share this,it is great.
Anonymous · February 25, 2020 at 12:36 am
It is helpful. thanks for sharing this.
Leave a Reply Cancel reply

Your email address will not be published. Required fields are marked *
Related Posts

SOLVED: A Simple Guide to Dominate Search Engine Rankings
In today’s digital landscape, mastering search engine optimization (SEO) is essential for businesses looking to enhance their online presence. Effective SEO strategies not only improve your visibility on search engines but also drive organic traffic Read more…

Unlocking the Future: A Simple Guide to eSIM Technology in Cell Phones
A SIM card, or Subscriber Identity Module, is a small chip inserted into a mobile device that stores information such as the user’s phone number, carrier details, and personal data, enabling the device to connect Read more…


SOLVED: Deep Dive into the Windows 11 24H2 Upgrade Process
The Windows 11 Annual Upgrade process, like version 24H2, is much different from the monthly Cumulative Updates. This is signified in the names; notice that the annual is called and UPGRADE while the monthly is Read more…
Formatting your dissertation in Word
About this guide.
Learn how to use Word features effectively and efficiently:
- basic templates
- images, captions, and page numbers
- front matter
- work with styles and much more!
Before you start:
- Participants should have basic experience using Microsoft Word. This workshop specifically uses Word 2016.
Note: See dissertation/thesis formatting and submission guidelines (PDF) from University of Minnesota Graduate Student Services and Progress (also see Thesis/dissertation submission and formatting page).
Tutorials for formatting your dissertation in Word
Setting margins, formatting page numbers, changing fonts and spacing with styles, defining headings and heading styles, automatic page numbers, creating and applying word templates, inserting images, inserting captions and cross-references, keeping captions with their figures, copying charts from excel, adding a landscape page, adding front matter, adding a table of contents, adding a list of figures, sample documents.
The following documents and materials are used in the tutorials. You are welcome to use your own documents, or download ours.
- Sample Chapter 1 Sample document to be used throughout the tutorials. It's currently unformatted text - you will be applying tutorials to the content.
- Sample Chapter 2 Sample document to be used throughout the tutorials. It's currently unformatted text - you will be applying tutorials to the content.
- Image 1 Sample image to be used in some of the tutorials.
- Image 2 Sample image to be used in some of the tutorials.
- Sample Chart Excel chart to be used in the tutorial Copying Charts from Excel.
- Sample Front Matter Sample front matter layout with proper breaks and page numbering. Includes the following: - Title page - Copyright page - Acknowledgements (not required) - Dedication (not required) - Abstract (not required) - Table of contents - List of tables - List of figures - Other items - Placeholder for Chapter 1 content
Supplementary handouts and slides
The following materials can help supplement the tutorials, though they are not required.

Helpful tools and services from the Libraries
The Libraries offer many tools and services that you may find useful as you write your thesis or dissertation.
- Citation Managers
- Dissertation Calculator
- Study Carrels
- Thesis/Dissertation Submission and Formatting Guidelines
- Full List of Researcher Support Services
Ohio State nav bar
The Ohio State University
- BuckeyeLink
- Find People
- Search Ohio State
Dissertation Formatting Tips and Tricks
All instructions are written for Word 2007 for PC. The basic instructions are the same for most versions of Word but the actual key strokes maybe slightly different.
Setting Margins
- Put your cursor at the very beginning of your document
- Select the ‘Page Layout’ tab from the ribbon
- Select ‘Margins’ in the Page Setup box
- Select ‘Custom Margins’
- Set the margins
Inserting a Two Inch Top Margin for the First Page of Chapter/Major Section
- Before beginning a new chapter or equivalent (bibliography, abstract, vita, etc.) insert a hard page break by pressing the ‘Ctrl’ key and the ‘Enter’ key at the same time.
- To insert a two inch top margin if you are in single line spacing press the ‘Enter’ key six times. If you are in double line spacing press the ‘Enter’ key three times. This will move the cursor down an additional inch so the page will have a two inch top margin without affecting the rest of the pages in the section or document.
Page Numbers
Insert page numbers.
- Select ‘Insert’ tab from ribbon
- Select ‘Page Number’ from the Header & Footer box
- Select ‘Bottom of Page’
- Select ‘Plain Number 2’
- In the Position box move the bottom position to 1 inch (default is 0.5 inch)
- Close the Header & Footer
Cover Unwanted Page Numbers
- Go to the page with the unwanted page number
- Select the ‘Insert’ tab from the ribbon
- Select ‘Text Box’ from Text
- Select ‘Draw Text Box’ from the Text Box options
- Draw your box anywhere on the page except in the footer area
- Drag the box you drew to cover the page number
- Select ‘Shape Outline’ from the Shape Styles box
- Select ‘No Outline’
Beginning with Small Roman Numerals for Preliminary Pages
- Put your cursor at the end of the copyright page
- Select Page Layout’ from the ribbon
- Select ‘Breaks’ from the Page Setup box
- Select ‘Next Page’ from the Breaks list
- Insert page number as previously discussed
- Select ‘Format Page Number’
- Change ‘Number Format’ to small Roman numerals
- Change ‘Start at’ to 'ii' (small Roman II)
Note : Some versions of Word will insert page numbers on the title page and the copyright page even though the insert command is not until the abstract page. A simple method for addressing this is covered in ‘Cover Unwanted Page Numbers.’
Changing from Small Roman Numerals to standard Arabic Numbers
- Put your cursor at the end of the text on the last page of your preliminary pages
- Select ‘Page Layout’ from the ribbon
- Select ‘Breaks’ from the Page Setup Box
- Insert page number (see Insert Page Number)
- Change ‘Number Format’ to standard numerals (1, 2, 3, …)
- Change ‘Start at’ to Arabic 1
Putting a Page Number in the Portrait Position on a Landscaped Page
- Put your cursor on the landscaped page so you can see both the landscaped page number and the left margin (bottom edge when viewed in portrait orientation)
- Insert a text box described in 'Cover Unwanted Page Numbers'
- Cover the page number in the landscaped position
- Remove the box outline as discussed in 'Cover Unwanted Page Numbers'
- Draw a second text box on the same page
- Drag the second text box to the left margin approximately one inch from the left edge
- Type in the correct page number
- Rotate the text in the text box by selecting ‘Text Direction’ from the Text options
- Once the page number is in the correct orientation, remove the box outline
- You may have to adjust the size of the text box and move it slightly until it is in the correct placement
Table of Contents
Manually creating a table of contents.
Includes setting tab stops and leader dot tabs
- Type in the items you want to appear in the Table of Contents. At minimum the Table of Contents must include the abstract, dedication (if present in document), acknowledgments (if present in document), vita, list of tables (if present in document), list of figures (if present in document) each chapter with the chapter title, bibliography, each appendix as a separate entry (if appendices are in your document). These items are level one in the Table of Contents. How detailed the table of contents is up to you and your committee. Subheading within these major divisions would be indented based on their level in the text of your document. Every entry in the Table of Contents must have leader dots from the end of the entry to the page number where it begins (see below)
- After the entry press the tab key once and then type the page number when the entry begins
- Select the table of contents
- Select the ‘Page Layout’ tab
- Go to the ‘Paragraph’ Box and open the dialogue box (click on the small box in the lower right corner of the box.)
- Select tabs
- Set tab stops for any sub levels within your Table of Contents by inserting the position (in inches) and clicking ‘set.’ These tabs should be left aligned. The first level of the table of contents does not need to be set as it is the left margin of the page
- Set a tab stop for the page number positions (between 5” and 5.75” is usually a good spacing for the page number placement). Leave as a left aligned tab (the left edge of the numbers will line-up) or select right aligned tab (the right edge of the numbers will line up). Select the appropriate leader dots (the periods—usually the second option). Click ‘set’
- Click ‘okay’
Word Created Table of Contents
Using styles.
Once all titles, major headings, and subtitle headings have been formatted using Styles, place the cursor on the Table of Contents page
- Select the ‘References’ tab
- Select ‘Table of Contents’
- Select the format
- The Table of Contents should generate
Not Using Styles
- Go to the first item to appear in the Table of Contents (usually ‘Abstract’)
- Highlight the title
- Select ‘Add Text’ from the Table of Contents box
- Select level
Note: if you did not use Styles marking the item for inclusion in the Table of Contents may change how it appears on the text page. Correcting the format on the text page may change how it appears in the Table of Contents
- Turn Styles on
- From Home tab, go to Styles box, click on small box in the lower right corner to open the Styles window
- Select Style to modify by hovering over the Style title with the cursor
- Click on the down arrow on the right side of the Style
- From the menu that appears select ‘Modify’
- To change the font size, add or remove bold, change color, and justification, make changes as normal in the modify box
- To change spacing above or below, click on ‘Format’ and select ‘Paragraph’
- Adjust up or down
- To remove or add accent line click on ‘Format’ and select ‘Borders’
- Select ‘No Borders’ and click ‘okay’
Dissertation and Theses
The dissertation is the hallmark of the research expertise demonstrated by a doctoral student. It is a scholarly contribution to knowledge in the student’s area of specialization.
A thesis is a hallmark of some master’s programs. It is a piece of original research, generally less comprehensive than a dissertation and is meant to show the student’s knowledge of an area of specialization.
Still Have Questions?
Dissertations & Theses 614-292-6031 [email protected]
Doctoral Exams, Master's Examination, Graduation Requirements 614-292-6031 [email protected]

- Mardigian Library
- Subject Guides
Formatting Your Thesis or Dissertation with Microsoft Word
- Introduction
- Copyright Page
- Dedication, Acknowledgements, & Preface
- Headings and Subheadings
- Citations and Bibliography
- Page Numbers
- Tables and Figures
- Rotated (Landscape) Pages
- Table of Contents
- Lists of Tables and Figures
- List of Abbreviations
- Some Things to Watch For
- PDF with Embedded Fonts
Using Microsoft Word to format your thesis or dissertation
[If you want to use LaTeX instead of Microsoft Word, see the Formatting in LaTeX section, below.]
UM-Dearborn Microsoft Word Thesis or Dissertation Template
Most students use Microsoft Word to write their thesis or dissertation. For previous assignments, you likely did not use some of Word's advanced features such as styles, section breaks, rotated pages, automatically generated table of contents, automatically generated list of abbreviations, etc. Some of these things are required for your document, others just make formatting and updating your document much easier, and still others may be needed for your particular document. It isn't intuitive how to do many of these things. Moreover, the University of Michigan-Dearborn has specific requirements for formatting your document and following videos or using templates from other universities may lead to more work fixing formatting issues later, after you have submitted the thesis for the final format check.
The video series on the following pages demonstrates how to use Word to make formatting your document easier while following the UM-Dearborn guidelines. While designed specifically for CECS thesis format using a modified IEEE style , much of what is covered in these tutorials also can be applied to or modified for CASL theses as well as CECS and CEHHS dissertations. Please make sure that you check the requirements for your discipline, program, department, or college regarding formatting and which style guide to follow.
Note: Different versions of Microsoft Word were used in these videos. The first slide in each video will state which version was used. Most things are done the same in different versions of Word, but finding some of the features might vary slightly.
Thesis and Dissertation Formatting Guidelines
Your Master's thesis or Ph.D. dissertation should be formatted according to university guidelines. See the Guidelines for Formatting Doctoral Dissertation and Master's Theses and Deep Blue Archiving web page [coming soon] for details and more information. For questions about formatting beyond what is covered in these resources, please check with your thesis or dissertation advisor.
Formatting in LaTeX
Some CECS students use LaTeX to write their thesis or dissertation. There is no official or sanctioned LaTeX template. Ann Arbor's Scholar Space directs students to the LaTeX template at https://github.com/umangv/ thesis-umich . According to Scholar Space, this template "has proven to be the most actively maintained and accurate that we've seen".
- Next: Title Page >>
- Last Updated: Sep 19, 2024 2:17 PM
- URL: https://guides.umd.umich.edu/Word_for_Theses
Call us at 313-593-5559
Chat with us
Text us: 313-486-5399
Email us your question
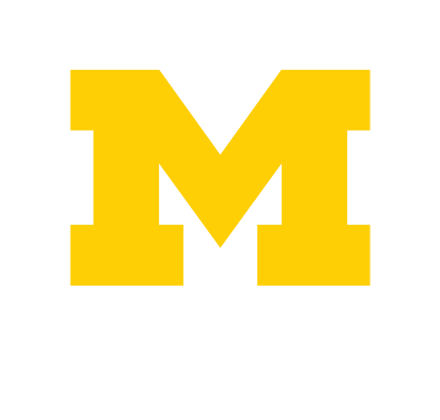
- 4901 Evergreen Road Dearborn, MI 48128, USA
- Phone: 313-593-5000
- Maps & Directions
- M+Google Mail
- Emergency Information
- UM-Dearborn Connect
- Wolverine Access
Library Subject Guides
4. writing up your research: thesis formatting (ms word).
- Books on Thesis Writing
- Thesis Formatting (MS Word)
- Referencing
Haere mai, tauti mai—welcome! These instructions are designed to be used with recent versions of MS Word. Please note there is no template or specific formatting guidelines for a thesis at UC. Please talk to your supervisor and take a look at theses in the UC Research Repository to see how they are usually formatted.
- Where to start
- Show/Hide Formatting
- Heading Styles
- Navigation Pane
- Table of Contents
- Numbered Headings
- List of Figures/Tables
- Page/Section Breaks, Page Numbering & Orientation
Word Thesis Formatting workshops run throughout the year.
Some useful documents.
- Word Formatting Instructions PDF This PDF contains the same instructions that are available on this page.
- Practice Thesis Document with No Formatting This pretend thesis file can be used to practise formatting. It is not a template for how to format a thesis . UC does not provide any guidelines on formatting a thesis.
Formatting in APA 7th Edition
For APA formatting advice see the official APA Style Blog's excellent Style and Grammar Guidelines . They cover most formatting topics with examples and sample papers, figures, and tables in Word documents you can download. Even more detail can be found in the Publication manual of the American Psychological Association that the Library has copies of.
Finding Examples
Look at examples and ask your supervisor.
The best guide on how to format your thesis is a combination of:
- Looking at previous theses in your discipline. Search the UC Research Repository for your subject or department, and browse by issue date to get the most recent.
- Asking your supervisor for recommendations on specific formatting and details.
General Recommendations
The following is an example only of preliminaries to the thesis that could be included.
- Acknowledgements
- List of Figures
- List of Tables
- Abbreviations
- Toggle show Home ->Show/Hide formatting

Using styles for headings allows you to create an automatic table of contents.
- Select major headings one at a time and choose Home ->Styles ‘Heading 1’

- Select subheadings and apply Home ->Styles ‘heading 2’ and ‘heading 3’
- Modify a style by right clicking on it and choosing Modify in the styles pane at the top of the screen.

The Navigation Pain is useful for seeing the outline of your document as well as providing links to quickly go to any section of the document.
- View->check Navigation Pane

In order to create an automatic table of contents heading styles must be used.
- References -> Table of Contents -> Custom Table of Contents (no heading in table)

- Right click table of contents to ‘update field’ and choose ‘update entire table’

- Home->Multilevel list-> choose style with a number level for each heading level

- To change the heading level 1 number to say ‘Chapter 1’ right click on heading level 1 in the styles area Heading 1->Modify .

- In the modify screen click Format->Numbering.

- Then click ‘ Define New Number Format’.

- Then add the word ‘Chapter’ and a space before the ‘1’.

To create automatic lists of figures or tables you first have to give a caption to all your figures and tables.
- Right click figure or table and select Insert Caption

- Choose Label type eg. Figure, Table etc
- Choose position above or below
- Give the table or figure a title in the top box
- Go to the headings for List of Figures and List of tables and then click References->Insert Table of Figures -> select caption label type (Figure or Table)

- On the following menu select caption label type (Figure or Table) and click OK

This can be used to have different page numbering styles of different sections of your document or to have certain pages landscape to display a large table or graph.
- Insert a section break (next page) at the end of the title page ( Layout -> Breaks -> Next Page )

- Insert a section break at chapter 1 ( Layout -> Breaks -> Next Page )
- Insert page breaks for all other ‘heading 1’ headings ( Layout -> Breaks -> Page )
Adding Page Numbers
- Insert -> Page Number and choose a position on the page

- Double click on title page header or footer (top or bottom of the page) and tick ‘ Different First Page’ in the Design ribbon that appears

- Click in second page header or footer, right click on the page number and select ‘ format page numbers ’

- Select Roman numerals eg. ‘i, ii, iii, iv’ etc
- Select start at ‘i’ (start at ‘1’)

- Scroll to chapter 1 and change number style for this section back to ordinary numbers and start at 1
Change Page Orientation
- Insert a section break before and after the pages you want to change to landscape orientation (See instructions above for inserting a section break)
- Layout -> Orientation -> Landscape
NOTE: A section break is usually only needed if page orientation or separate page numbers are required.
- << Previous: Books on Thesis Writing
- Next: Referencing >>
- Last Updated: Sep 20, 2024 2:21 PM
- URL: https://canterbury.libguides.com/writingup

How To Format A PhD Thesis In Microsoft Word (An Illustrative Guide)
The format of a PhD thesis is as important as the content of the thesis. Different institutions have different formatting guidelines so PhD students should always refer to their handbook.
However, there are some standard requirements of PhD theses which do not change with institutions thus making the theses look similar in many aspects. This article highlights the common formatting standards expected of PhD theses and provides step-by-step instructions on how to format some sections in Microsoft Word.
A PhD thesis or dissertation is divided into three distinct components – front matter, main text and back matter – each of which has its own sub-components, as discussed below:
Front matter
Declaration by the candidate and approval of thesis, table of contents, list of figures, list of tables, list of abbreviations, acknowledgements, inserting figures into main text, inserting tables into main text, back matter, numbering the thesis, related article.
The front matter refers to the preliminary pages that come before the main chapters of the theses. These include:
The title page is the first page of the thesis. It includes: the title of the PhD thesis, the name of the PhD student, the school or department and university in which the study took place, the city and country in which the university is located, and lastly the month and year in which the degree was conferred.
A sample title page is shown below:
Originality is very crucial for PhD-level theses and dissertations. In this section, the PhD candidate declares that his work has not been published elsewhere to the best of his knowledge. The declaration is followed by approval of thesis and includes the names of all those people who reviewed and approved the thesis. These could be the supervisors, the Head of Department/School and/or the Dean of the School of Graduate Studies. The wordings on this page may vary from one institution to another, it is therefore important for the candidates to refer to their handbooks.
The abstract is a short summary of the thesis, normally a paragraph in length. Abstracts can be structured or unstructured. A structured abstract is one that has headings and text below each heading, while an unstructured abstract does not have headings, it is written in paragraph form.
A sample of a structured and unstructured abstract is provided below:
The table of contents provides the outline of the thesis and shows all the headings and sub-headings of the thesis and their page numbers.
To insert a table of contents in Microsoft Word:
- Make sure all the headings and sub-headings of the front matter pages, the main text and the back matter pages have been properly specified in the Word document.
- Click the references tab, then select table of contents option.
- The table of contents has a drop-down arrow which when clicked shows the different style of TOC.
- Select the preferred style of TOC and click OK.
- The TOC will be inserted automatically.

The list of figures shows the titles of all the figures in the thesis and their page numbers.
To insert the list of figures in Microsoft Word:
- Click on the references tab, then click on “insert table of figures” option.
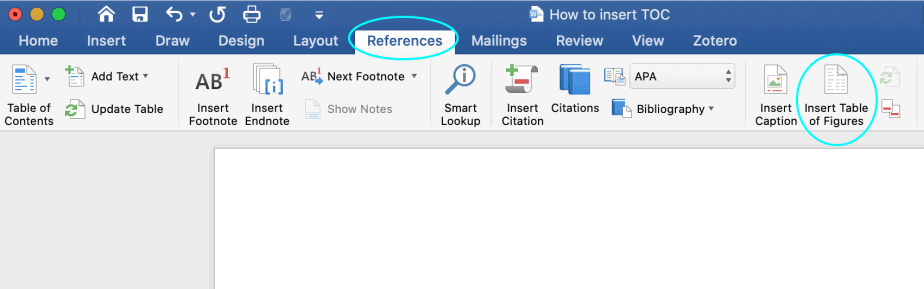
- The following dialogue box will open. In the caption label window, select “figure”. It will show different formats for the list of figures. Choose the style you prefer and click OK.
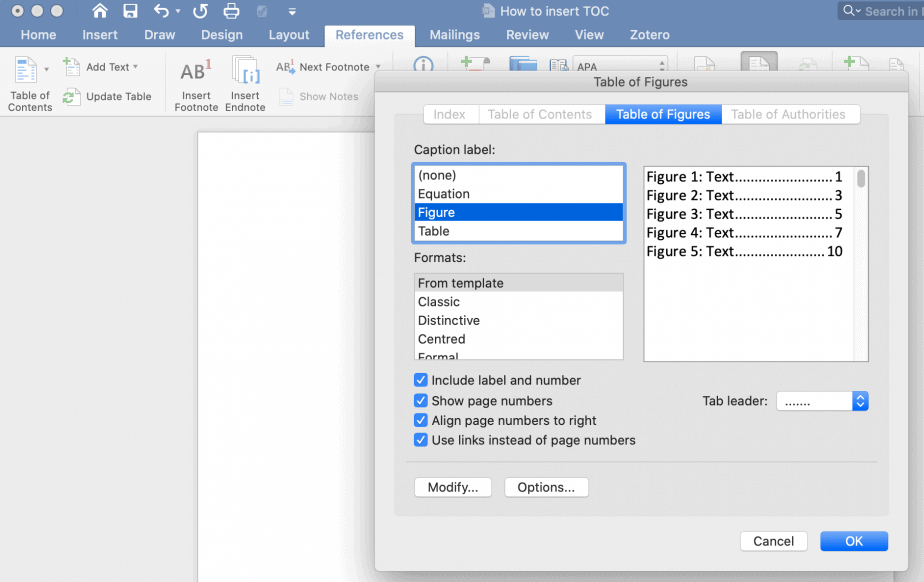
Like the list of figures, the list of tables shows the titles of all the tables in the thesis and their page numbers.
To insert the list of tables in Microsoft Word:
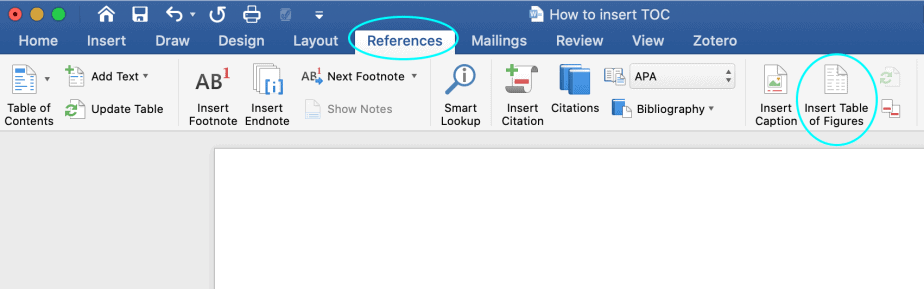
- The following dialogue box will open. In the caption label window, select “table”. It will show different formats for the list of tables. Choose the style you prefer and click OK.
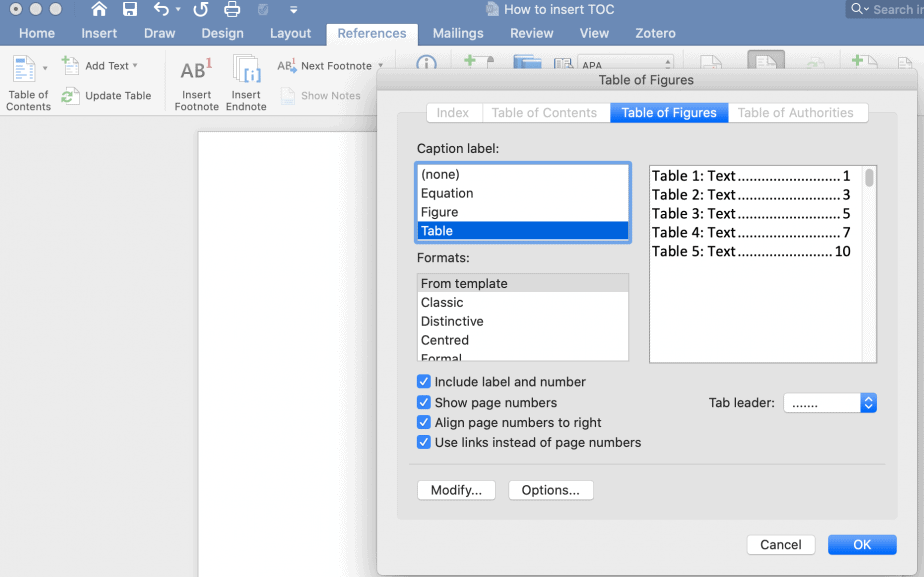
The list of figures and the list of tables should be on different pages.
All acronyms and their abbreviations used throughout the thesis should be highlighted in their own separate page titled ‘list of abbreviations.”
In a PhD thesis, it is mandatory to acknowledge all those who helped you in your PhD journey. These include: your supervisors, other faculty who either reviewed your work or gave advice, people who proofread your work, institutions that helped you gain access to your data, your research respondents, fellow colleagues etc.
Some PhD candidates dedicate their thesis to people who are dear to them, for instance, parents, siblings, spouse/partner, children etc. This section is however not mandatory.
Page numbering for front matter
For front matter, Roman numerals should be used excluding the title page which should not be numbered. The page numbers should be placed at the bottom and centre-aligned.
The main text of thesis is the meat of the thesis and starts from chapter all the way to the last chapter of the thesis. The chapters of theses vary from one institution to another but generally have the following structure:
Chapter 1: Introduction
Chapter 2: Literature review
Chapter 3: Research methodology
Chapter 4: Research findings/results
Chapter 5: Discussions
Chapter 6: Conclusions and recommendations
Each chapter should be organised into headings. There are different levels of headings: level 1, level 2, level 3 etc. The use of these different levels depends on a student’s work.
Other formatting requirements for the main text include:
Font: the most recommended font styles are Times New Roman, Arial, Book Antiqua etc. Students should refer to their handbook for guidance on the font required by their institution.
Spacing: the most recommended spacing for theses is 1.5 for the main text except for things like tables.
Referencing style: the recommended referencing style (such as APA, MLA, Havard etc) should be used throughout the text.
Page numbering: for main text, Arabic numerals are used. The page numbers should be placed at the bottom and centre-aligned.
It is advisable to include figures into theses. Figures help to present some information in a more appealing way than plain text. For each figure inserted, make sure to number it and include a caption explaining what the figure is about.
To insert figures’ captions and numbers into Microsoft Word:
Click on the references tab, then click on insert caption.
A dialogue box will open. Under options, choose “figure” as the label.
Type the caption for the figure, choose the numbering format preferred and click OK. The caption and number of the figure will be inserted.
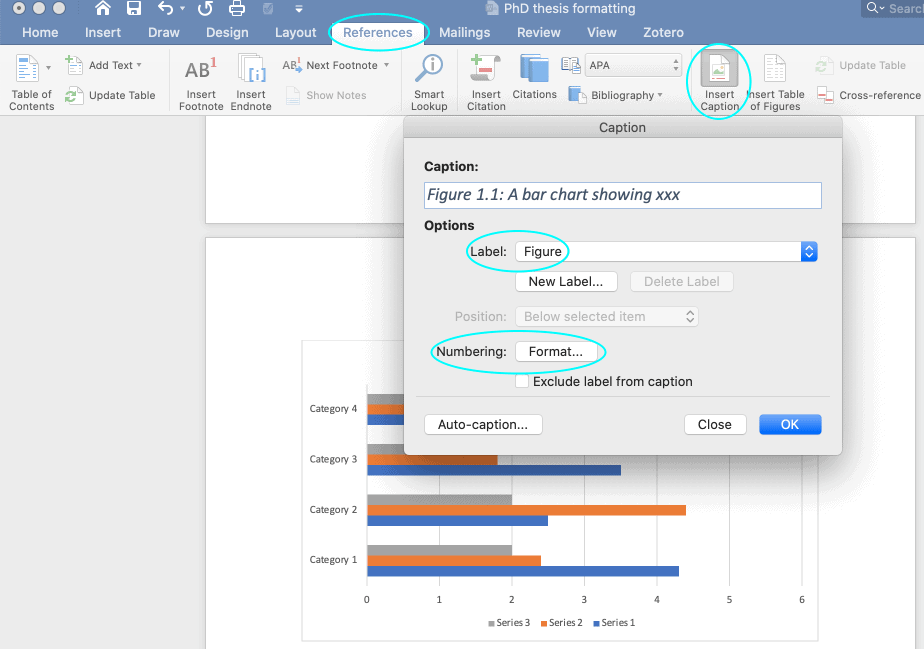
The procedure for tables is the same as for figures.
To insert tables’ captions and numbers into Microsoft Word:
A dialogue box will open. Under options, choose “table” as the label.
Type the caption for the table, choose the numbering format preferred and click OK. The caption and number of the table will be inserted.
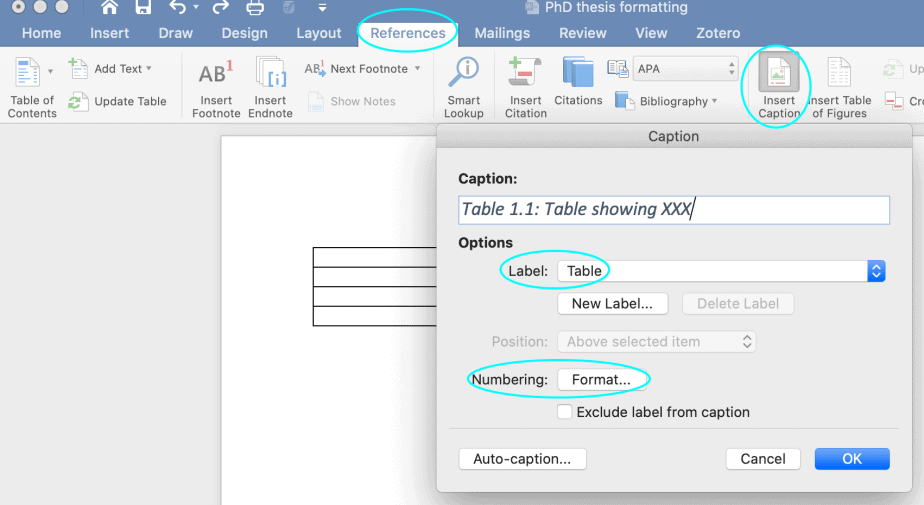
The same procedure is used when you have equations, maps and other illustrations.
Important points to remembers:
When inserting captions and numbers for figures and tables, the cursor should be placed at the right position, that is, above the figures and tables.
If the table or figure has been lifted from somewhere else, the source should be acknowledged at the bottom of the table or figure.
The numbering of the figures and tables should be done by chapter. For instance, all figures in chapter 1 should be numbered: figure 1.1, figure 1.2, figure 1.3 etc. while all figures in chapter 2 should be numbered: figure 2.1, figure 2.2, figure 2.3 etc. Same for the tables, equations and all other illustrations.
The back matter has two main content: the references and the appendices.
The references should be done in accordance with the referencing style recommended by the institution.
The appendices section lists all other materials pertaining to the study that were not included in the front matter. Depending on the study, these may include: the research protocol, a letter of introduction for the research, the questionnaire used for the study, the list of respondents etc.
The page numbers for the references and appendices should be Arabic numerals and a continuation of the pages from main text.
The title of the appendices should be done using either Roman numerals (Appendix I, Appendix II, Appendix III etc) or the alphabet letters in caps, that is, Appendix A, Appendix B, Appendix C… etc.
Each appendix should start on its own page.
As discussed earlier, different numbering styles are used for the different sections of the thesis:
The title page should not be numbered.
The other front matter pages should be numbered using Roman numerals.
The main text and back matter pages should be numbered using Arabic numerals.
Many students struggle with doing the numbering correctly.
The best way to do this in Microsoft Word is to use the “section break” function which divides the thesis into different sections. Each section is then numbered separately from the other sections. To do this:
Go to the end of the page where you want to insert the section break. This should be: at the end of the title page, and after the last front matter page (dedication). Because the main text and back matter pages are numbered using the same style, there is no need to create a section break after the main text.
From insert menu, go to break then section break and select the one written (next page).
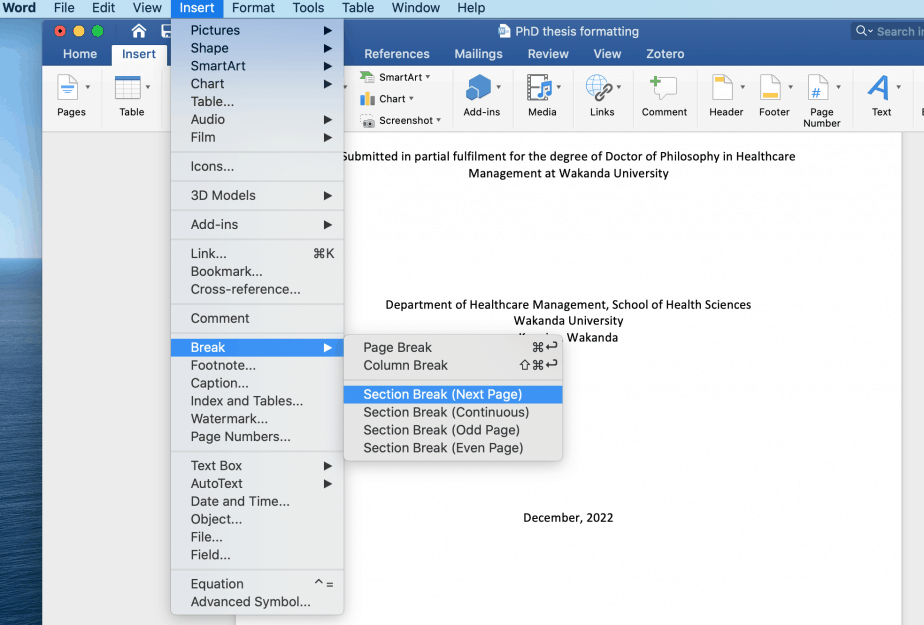
Word will create different sections for the title page, the other front matter pages and the main text and back matter pages.
Use the insert tab and page number function to insert different formats for the different sections: not to be numbered (title page), numbered using Roman numerals (for front matter pages) and numbered using Arabic numerals (main text and back matter pages).
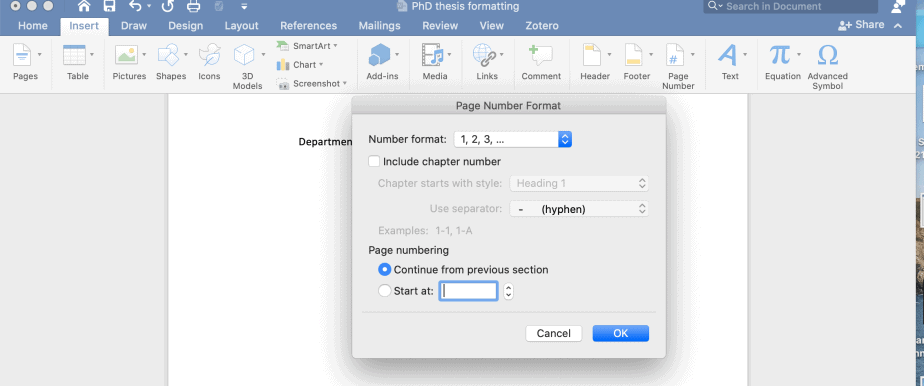
In conclusion, formatting a PhD thesis requires careful consideration of the requirements given by an institution for the different parts of a thesis. PhD students should always consult their handbooks to ensure that their theses meet the high academic standards required of them. This article discussed some key formatting issues and provided step-by-step instructions on some formatting options.
Comprehensive Guidelines for Writing a PhD Thesis Proposal (+ free checklist for PhD Students)
Grace Njeri-Otieno
Grace Njeri-Otieno is a Kenyan, a wife, a mom, and currently a PhD student, among many other balls she juggles. She holds a Bachelors' and Masters' degrees in Economics and has more than 7 years' experience with an INGO. She was inspired to start this site so as to share the lessons learned throughout her PhD journey with other PhD students. Her vision for this site is "to become a go-to resource center for PhD students in all their spheres of learning."
Recent Content
SPSS Tutorial #12: Partial Correlation Analysis in SPSS
Partial correlation is almost similar to Pearson product-moment correlation only that it accounts for the influence of another variable, which is thought to be correlated with the two variables of...
SPSS Tutorial #11: Correlation Analysis in SPSS
In this post, I discuss what correlation is, the two most common types of correlation statistics used (Pearson and Spearman), and how to conduct correlation analysis in SPSS. What is correlation...

IMAGES
VIDEO
COMMENTS
A Style is a defined set of formatting instructions that can be applied in one click. Word has many built-in styles ready to use and is an efficient and consistent method to format text. Start with a blank Word document and define all the Styles you need for formatting your dissertation by either modifying existing styles or creating new ones.
Formatting your dissertation (or thesis) will likely take more time than you expect. But using the special features described in this Guide will save you a great deal of work, particularly if you use our template (available in the box below).The earlier you begin to use these tools, the more time you'll save and the less stress you'll have as your submission deadline approaches.
MS Word formatting tips . Section Breaks and Page Numbers. One of the most common formatting items that causes difficulty is the page numbering, since the front section and the rest of the thesis use different characters and placement. ... The template has Styles that can be used to format your entire thesis. To use a style, select the text to ...
How to structure your dissertation is critical and using Microsoft word to format it is just wise. Word document formatting provides styles, which is a collection of formatting instructions that help in customizing your work. This article highlights the techniques you can use. Common Formatting Options. There are a variety of options one can ...
Participants should have basic experience using Microsoft Word. This workshop specifically uses Word 2016. Note: See dissertation/thesis formatting and submission guidelines (PDF) from University of Minnesota Graduate Student Services and Progress (also see Thesis/dissertation submission and formatting page).
Here are 7 essential MS Word formatting tips to help you ace your dissertation in 2024: 1. Master footnotes and endnotes. Inserting footnotes and endnotes is a breeze in Word. Simply place your cursor where the note should go, head to the References tab, and click "Insert Footnote" or "Insert Endnote".
Select 'Format Page Number' Change 'Number Format' to small Roman numerals; Change 'Start at' to 'ii' (small Roman II) Click 'OK' Note: Some versions of Word will insert page numbers on the title page and the copyright page even though the insert command is not until the abstract page. A simple method for addressing this is ...
Your Master's thesis or Ph.D. dissertation should be formatted according to university guidelines. See the Guidelines for Formatting Doctoral Dissertation and Master's Theses and Deep Blue Archiving web page [coming soon] for details and more information. For questions about formatting beyond what is covered in these resources, please check with your thesis or dissertation advisor.
The best guide on how to format your thesis is a combination of: Looking at previous theses in your discipline. Search the UC Research Repository for your subject or department, and browse by issue date to get the most recent. Asking your supervisor for recommendations on specific formatting and details. General Recommendations
The format of a PhD thesis is as important as the content of the thesis. Different institutions have different formatting guidelines so PhD students should always refer to their handbook. However, there are some standard requirements of PhD theses which do not change with institutions thus making the theses look similar in many aspects. This ...