To use everything on this website, turn on JavaScript in your browser settings.
To use everything on this website, turn on cookies in your browser settings. Read why and how we use cookies.

- Skip main navigation

- For households
- For individuals
- For business
- Plans & pricing
- Customer stories
- Security & privacy
- For education
- For students & teachers
- For schools

Welcome to Microsoft 365
The Microsoft 365 app (formerly Office) lets you create, share, and collaborate all in one place with your favorites apps now including Copilot.*
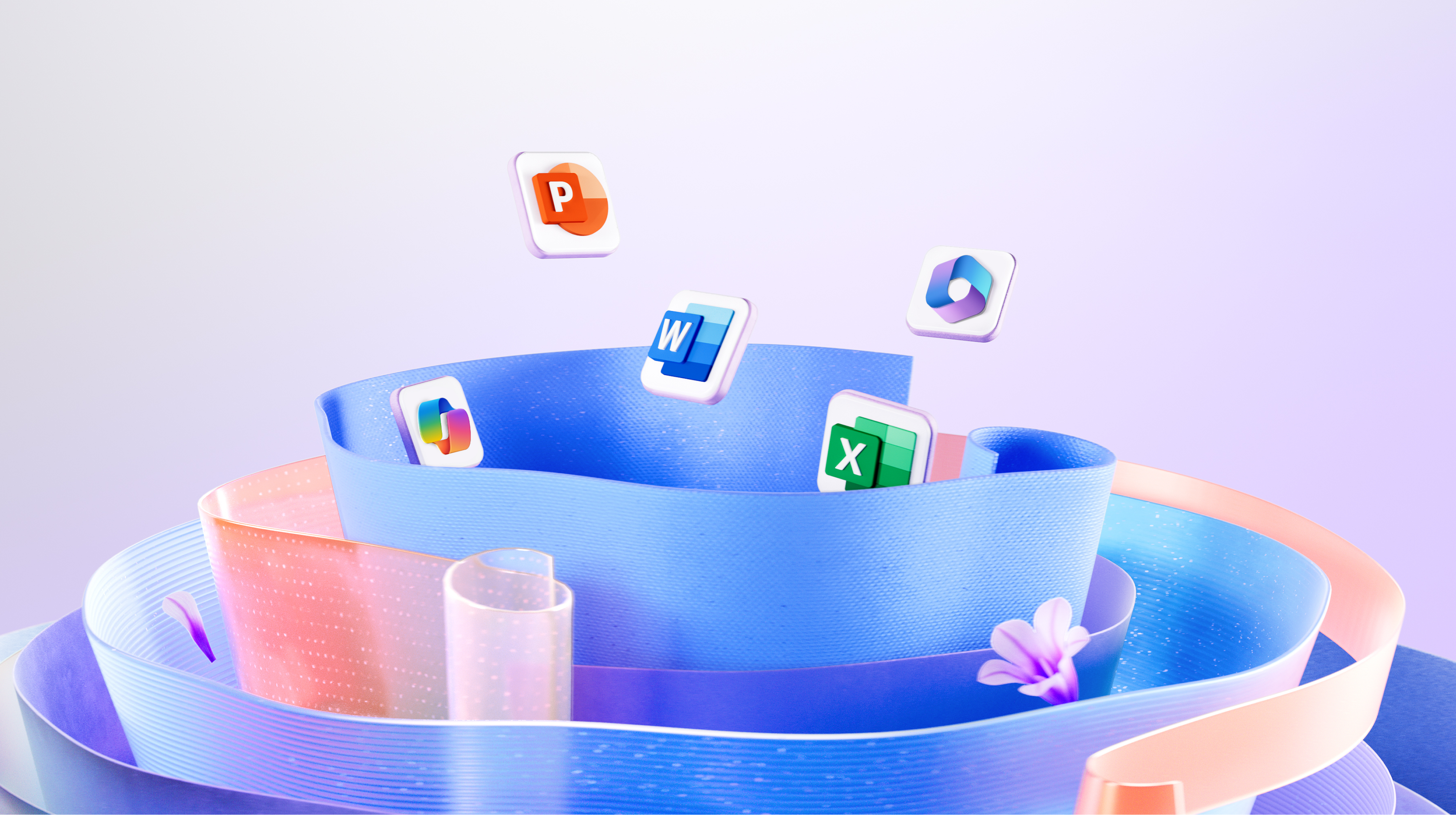
For Organizations
For education, unlock productivity, creativity, and generative ai for your organization..
Microsoft 365 empowers your employees to do their best work with the power of generative AI in the apps they use daily.
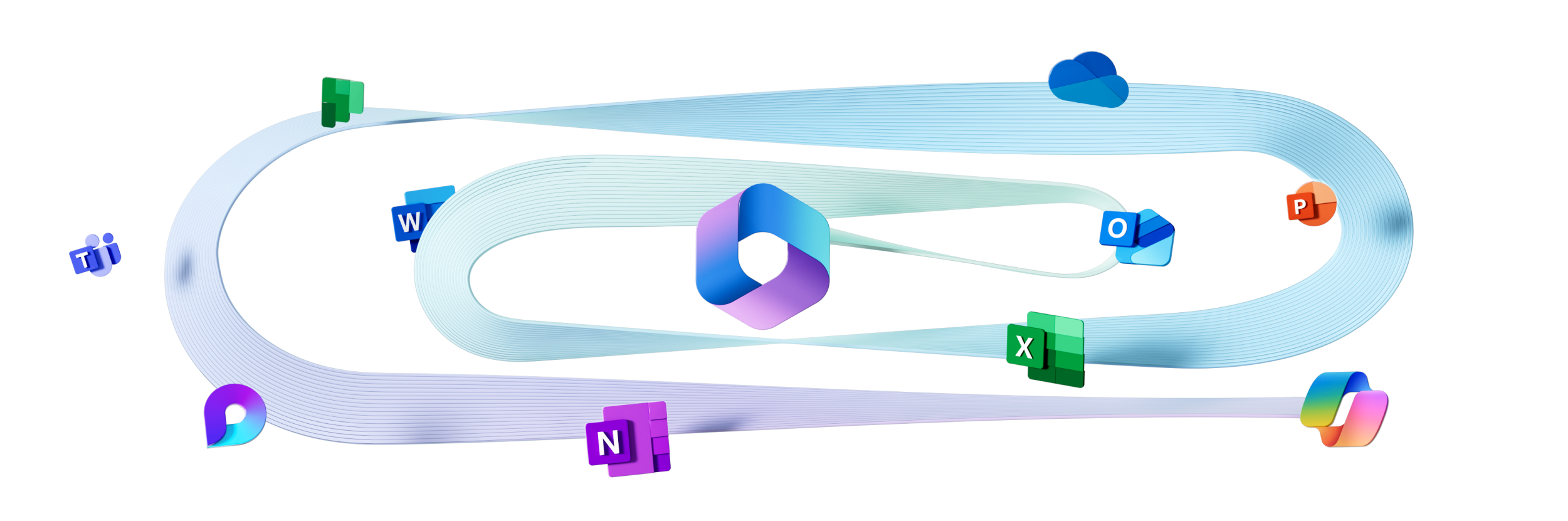
Quick access to your everyday AI companion
Empower your organization with Microsoft Copilot—your AI companion that supercharges productivity, sparks creativity, and keeps your data protected with enterprise data protection.
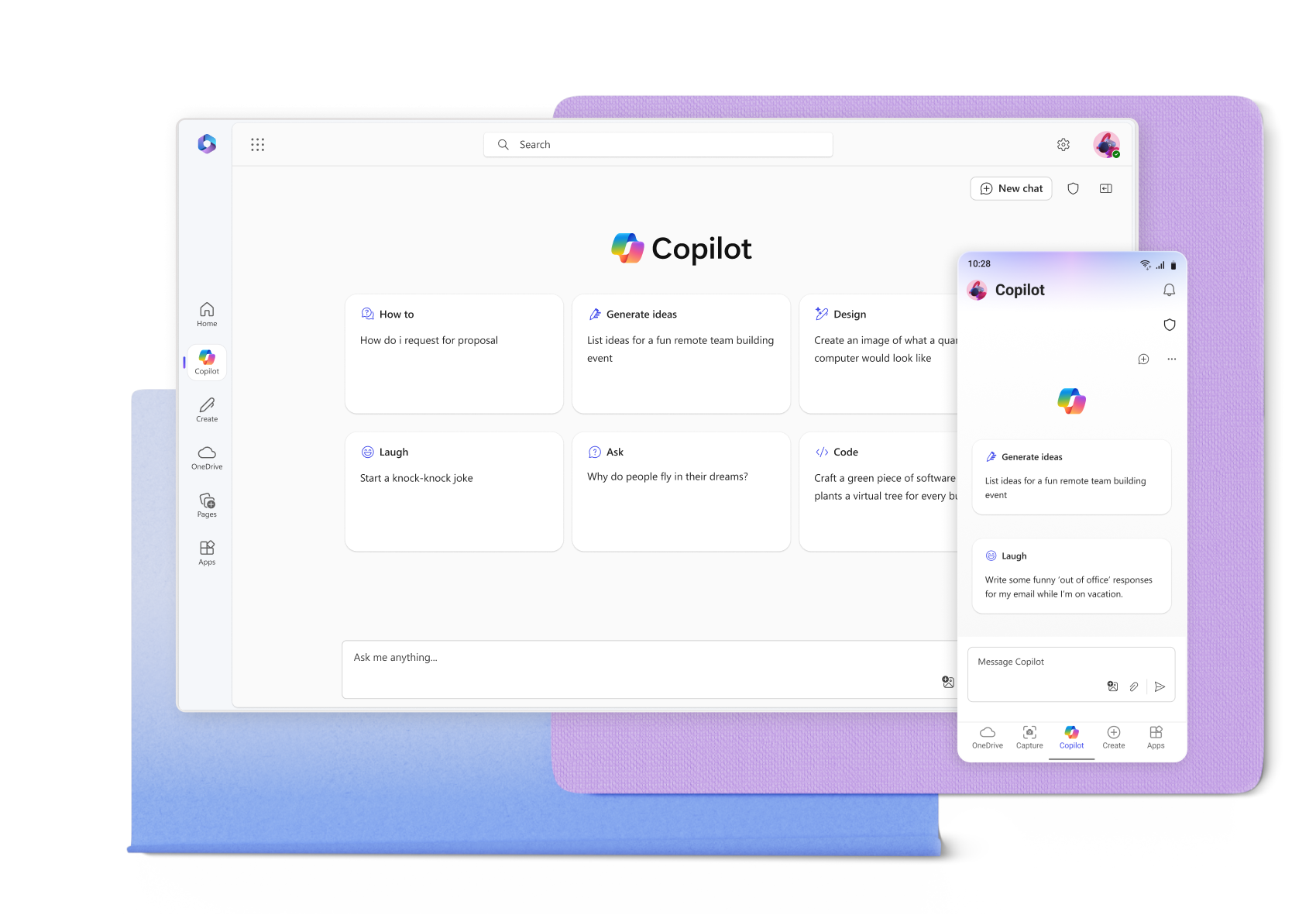
Create anywhere, anytime, with any app
Anyone in your organization can quickly create documents, presentations, and worksheets within a single, unified, Microsoft 365 experience
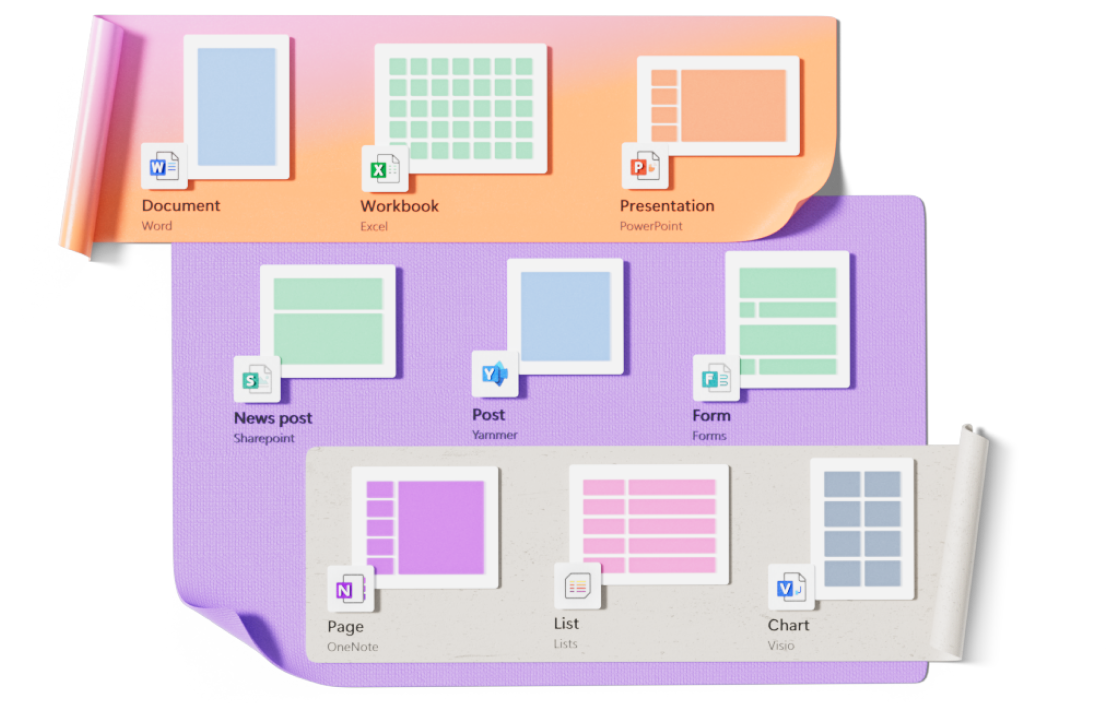
Your content Your Microsoft 365
Microsoft 365 empowers your organization to organize, and safely store files in OneDrive with intuitive and easy organizational tools
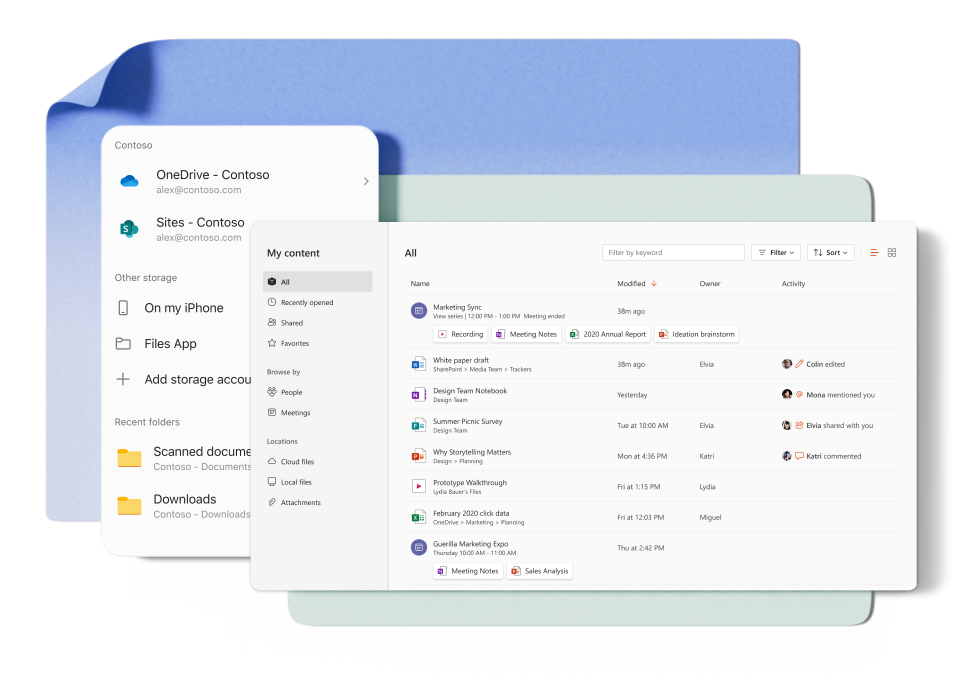
Work together, better
Keep your business connected from anywhere with chat and cloud collaboration tools
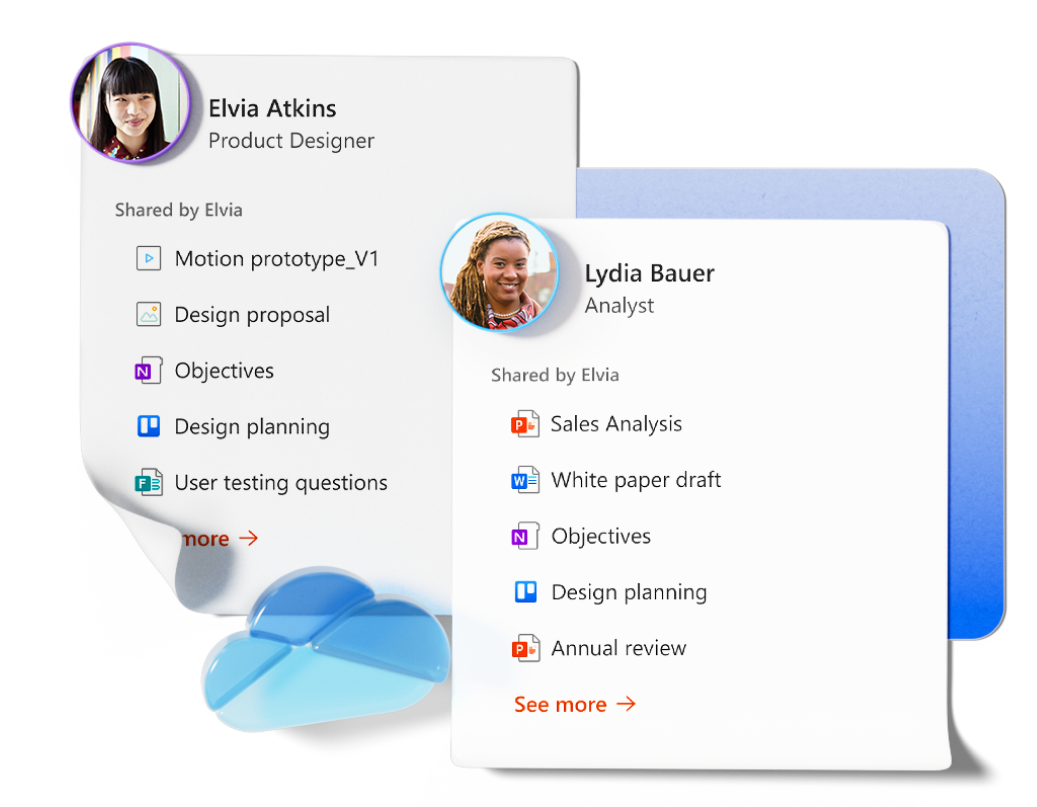
Pick up where you left off
Microsoft 365 seamlessly tracks updates, tasks, and comments across all your files so you can pick up right where you left off
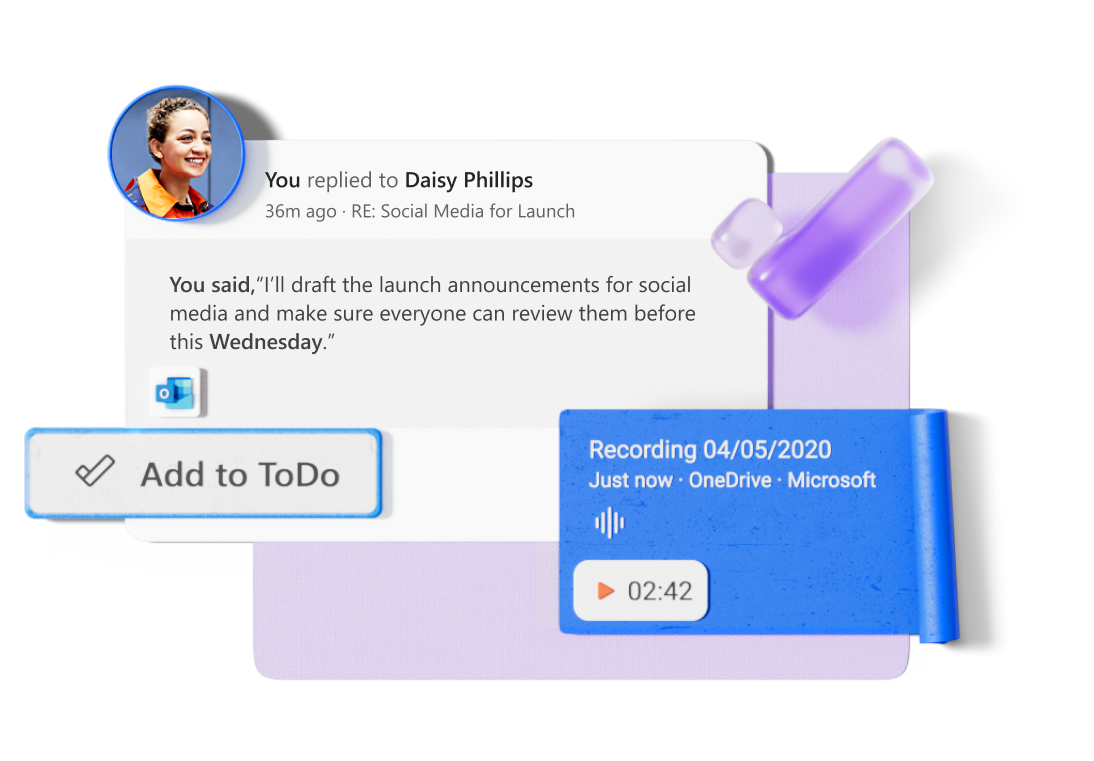
More apps in one place
The Microsoft 365 app brings together your favorite Microsoft apps all in one, intuitive platform.

Free or premium: Microsoft 365 has you covered
Find your favorite apps, your files, and your inspiration with the Microsoft 365 app on the web.
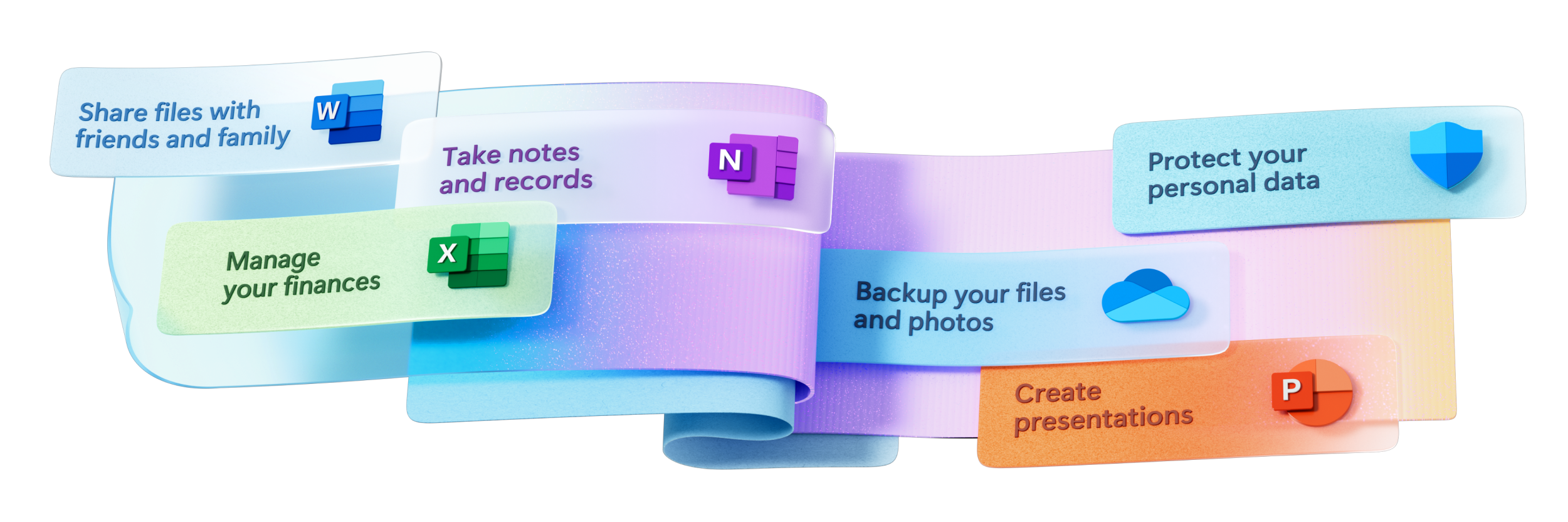
Quickly design anything for you and your family—birthday cards, school flyers, budgets, social posts, videos, and more—no graphic design experience needed.
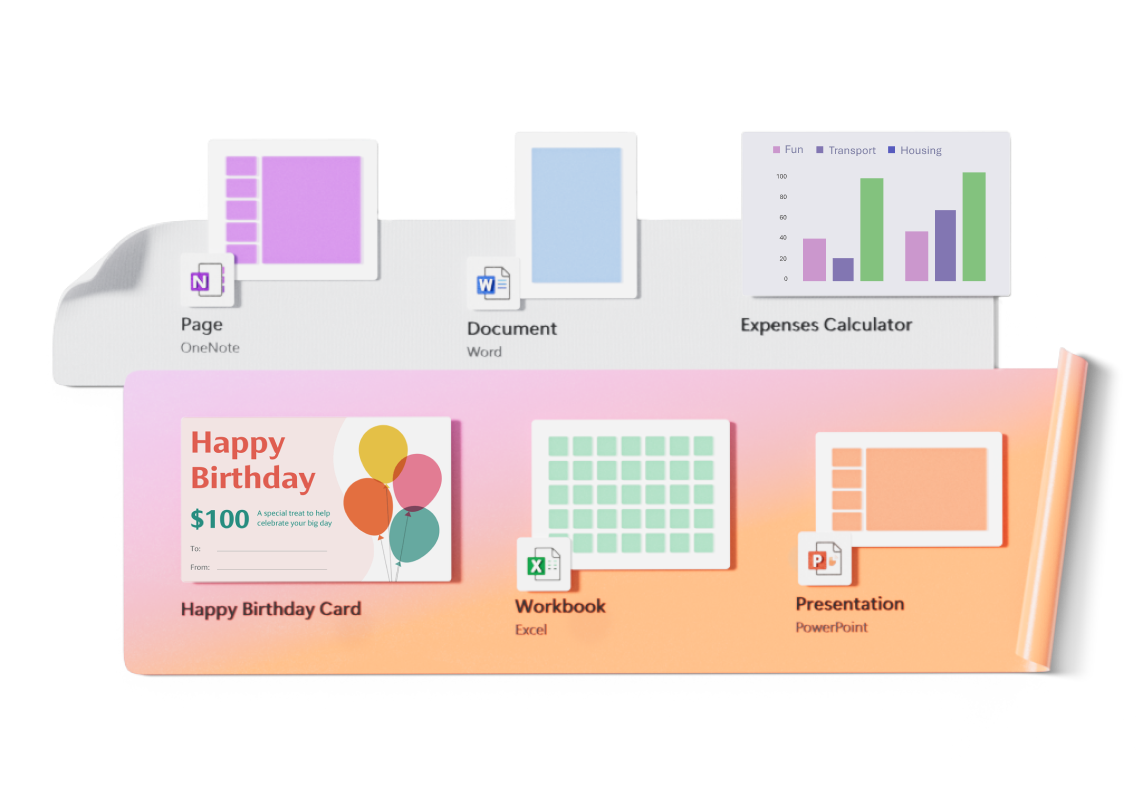
Store with confidence
Your files and memories are secure in the cloud with 5GB of storage for free and 1TB with a paid Microsoft 365 subscription.
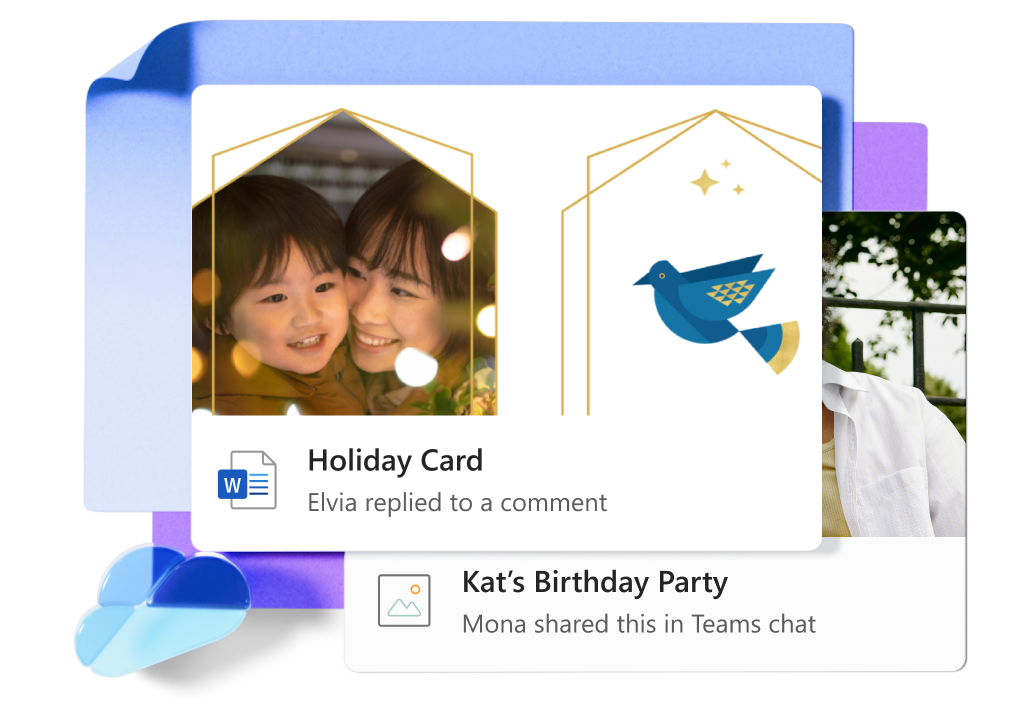
Find and share with friends...
...even if they don't have Microsoft 365. Seamlessly collaborate and create files with your friends and family
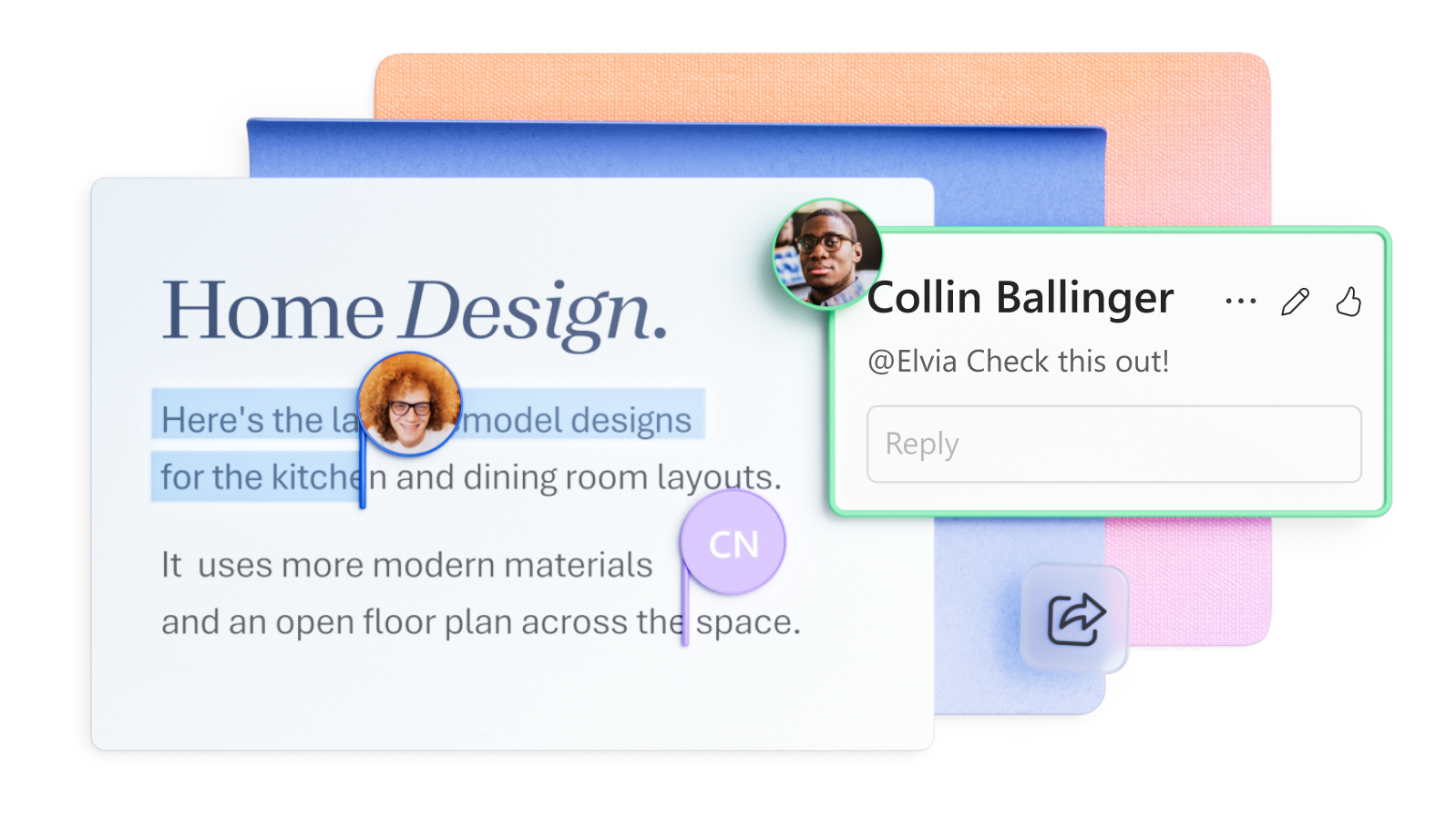
Protect your personal data
Stay safer online with continuous monitoring for threats, cross-device alerts, tips, and expert guidance from Microsoft Defender.**
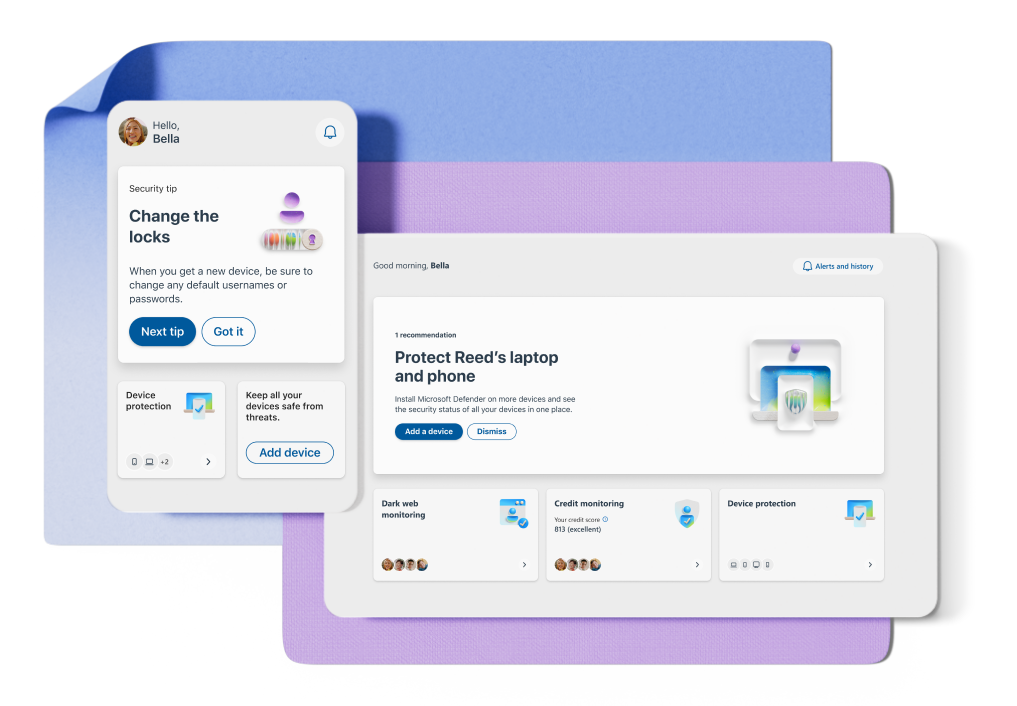
Empower students and educators to achieve more
Eligible educators and students get access to tools for learning anywhere — in the classroom, remotely or in a hybrid environment — for free***
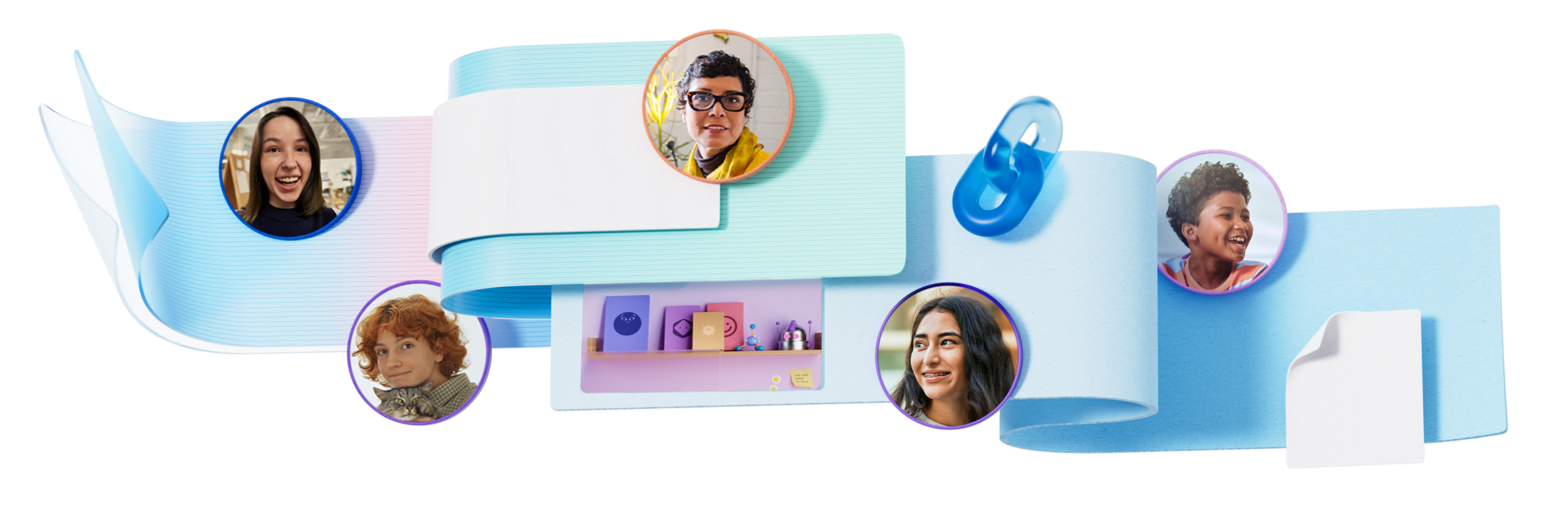
Spark creativity and collaboration in any learning environment with a variety of Microsoft 365 apps and free templates to choose from.
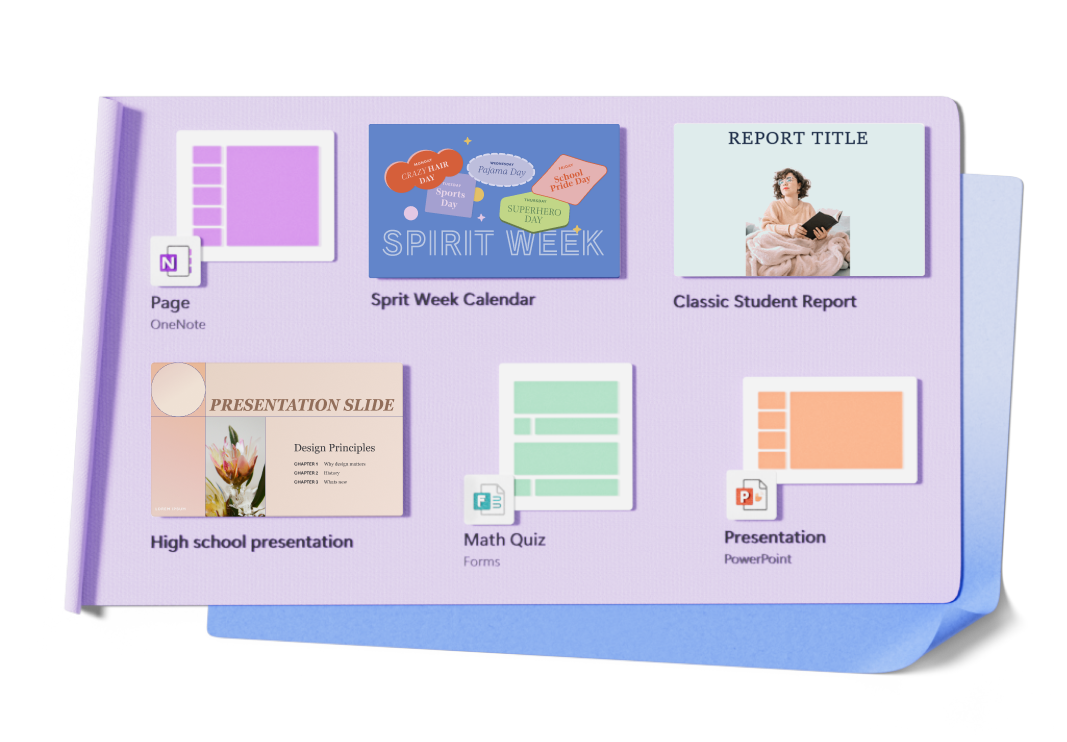
Empower your educators
Create equitable learning environments that help students develop knowledge with familiar apps essential to both academic and future career success.
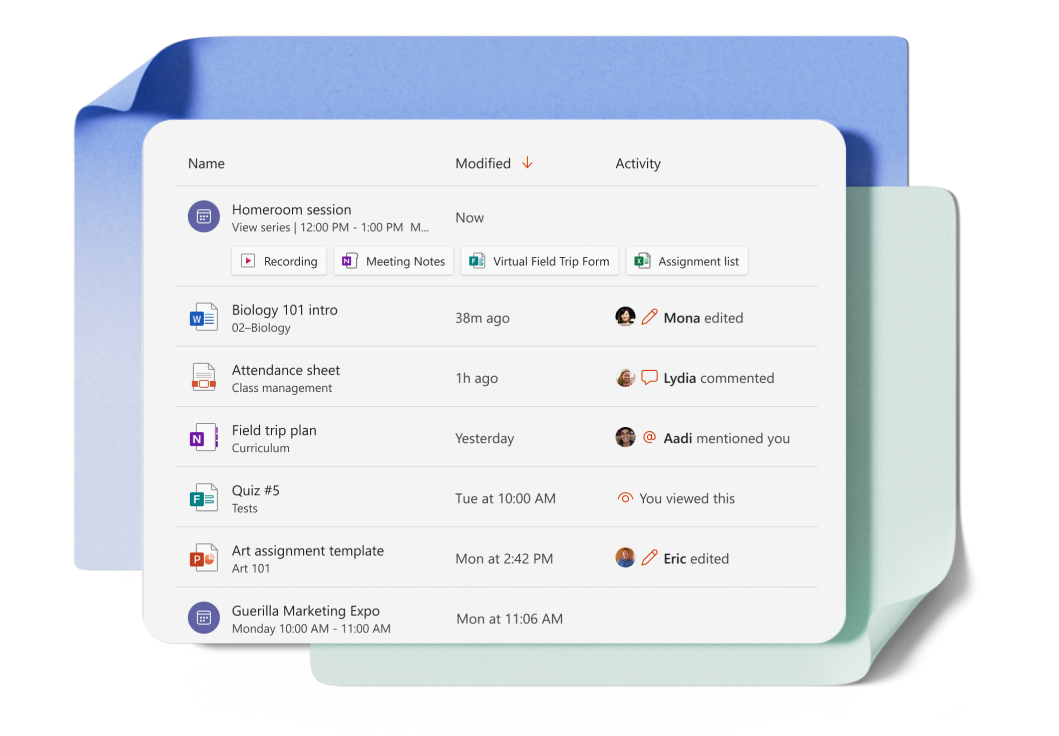
Accelerate learning
Explore learning tools to collaborate on projects together and independently, all in one place.
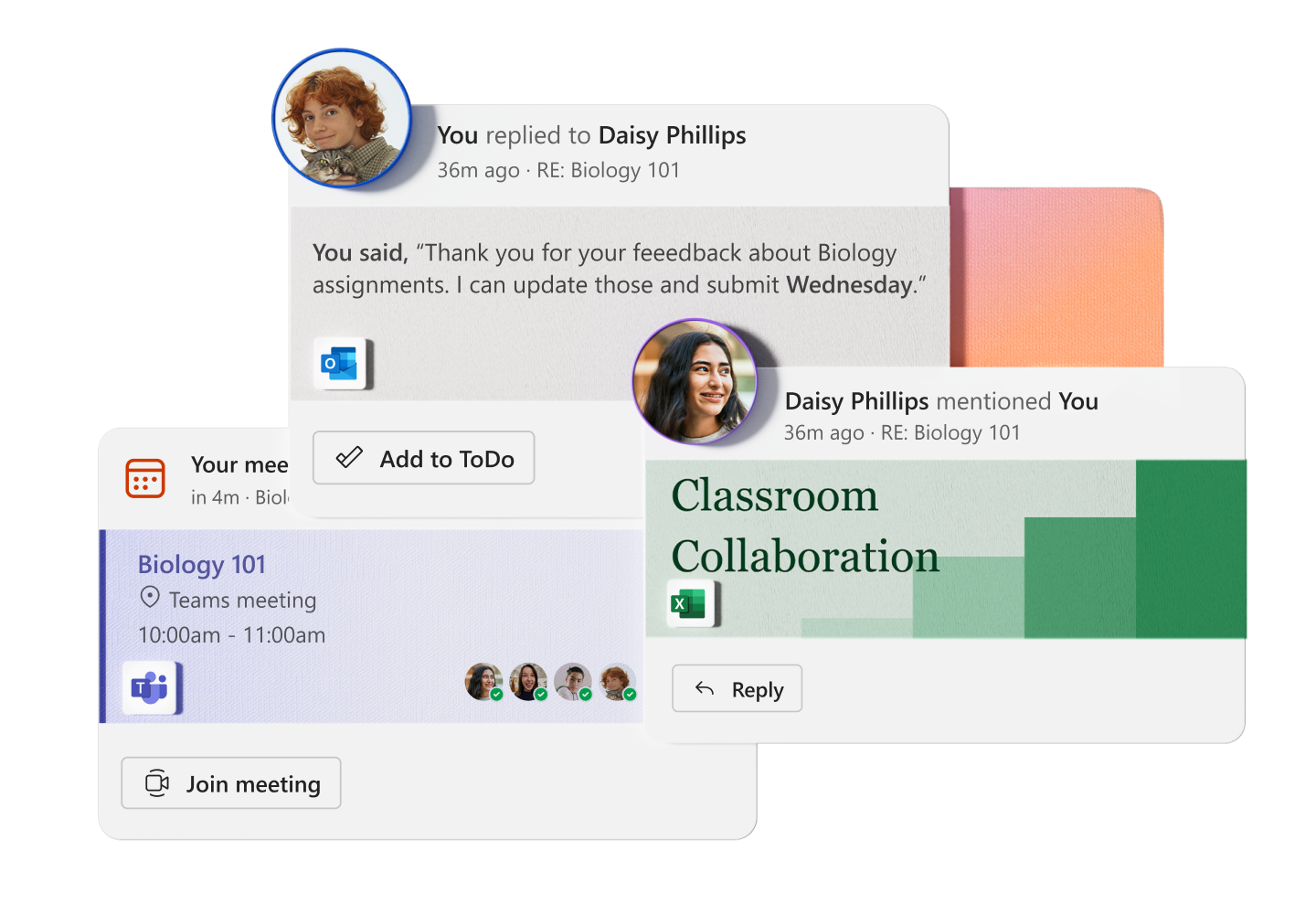
Enhance learning environments
Microsoft 365 helps your students connect and achieve more together, whether in the classroom, at home, or around the globe online with collaborative tools.
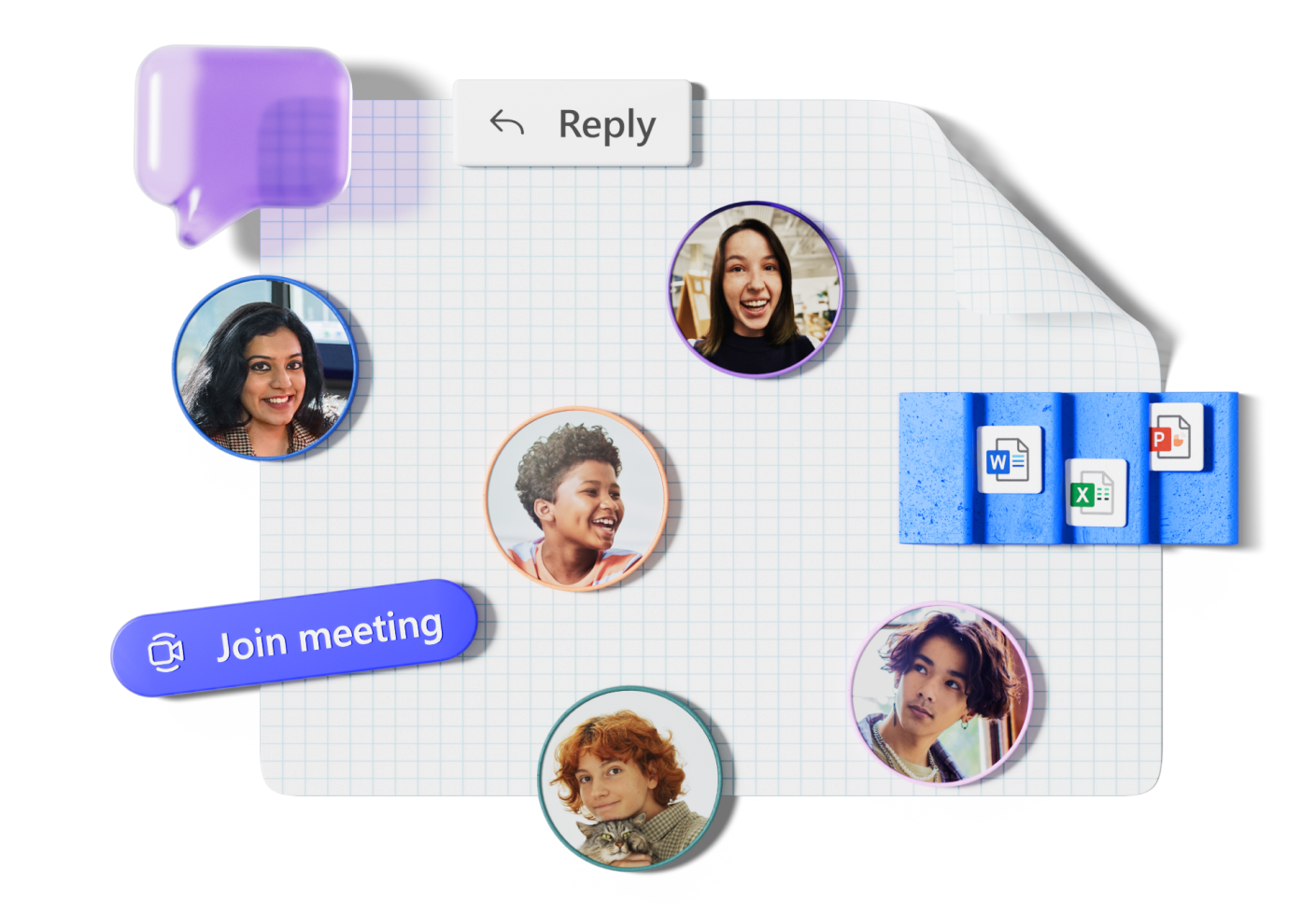
Simple and secure in one place
The Microsoft 365 app brings together your favorite apps in one intuitive platform that keeps your data secure with enterprise data protection.
Get the free Microsoft 365 mobile app

Follow Microsoft 365

Other Microsoft sites
Office products
Office for home
Office for business
Office mobile apps
Help & support
©2024 Microsoft

Use Microsoft 365 apps for free on the web
Get quality microsoft 365 apps for free.

Word for the web

Excel for the web


PowerPoint for the web
Discover free microsoft account benefits, web and mobile apps.

5 GB of cloud storage
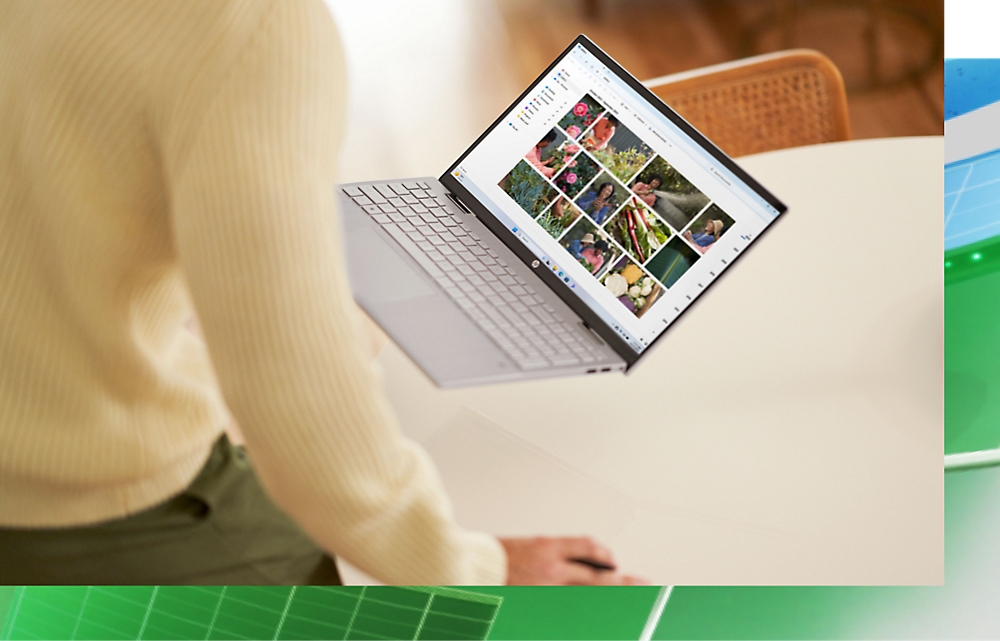
Access across devices

Explore more free resources

Free templates

Perfect your skills

Achieve more with AI
Stay productive on the go.

Get started for free
- [1] Files must be saved in and shared from OneDrive.
How To Sign In Microsoft PowerPoint? (A Step-By-Step Guide)
Do you need to collaborate with others on a presentation, or just want to be able to access your slideshows from any device? If so, then you need to learn how to sign in to Microsoft PowerPoint.
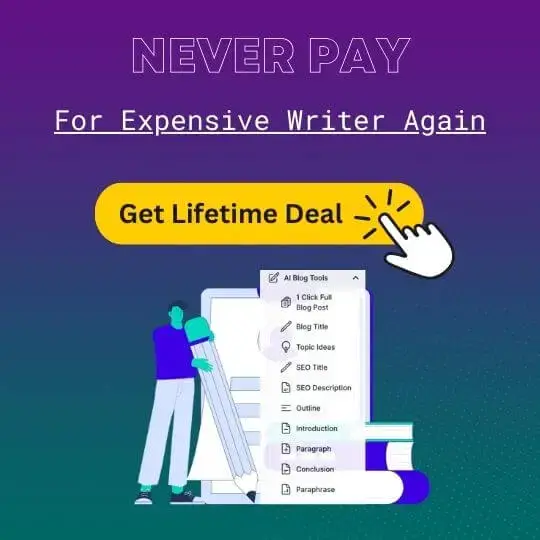
Well cover topics such as what Microsoft PowerPoint is, how to sign in using a Microsoft account or a work/school account, the benefits of signing in, syncing your presentations with OneDrive, working with others in PowerPoint, and tips for keeping your account secure.
Short Answer
Once you have an account, open PowerPoint and click ‘Sign In’ in the top right corner.
What is Microsoft PowerPoint?
It is a comprehensive and powerful tool that allows users to create professional-looking presentations, which can include text, images, animations, videos, and more.
PowerPoint can be used in a variety of ways, such as creating presentations for business meetings, seminars, lectures, classes, and more.
Signing In to PowerPoint Using a Microsoft Account
Signing in to Microsoft PowerPoint is an easy process that will grant you access to all of the features that the presentation software has to offer. You can sign in with either a Microsoft Account or a Work or School Account. To sign in with a Microsoft Account, you will need to go to the Sign In page, enter your Microsoft Account information, and then click Sign In. Here’s a detailed step-by-step guide on how to sign in with a Microsoft Account:
3. After entering your Microsoft Account information, click the Sign In button. This will sign you into Microsoft PowerPoint and you can start creating presentations, accessing your saved presentations, and collaborating with others.
Signing In to PowerPoint Using a Work or School Account
Signing in to Microsoft PowerPoint with a Work or School Account is an effective way to access important documents and presentations.
On the Sign In page, select the Work or School Account option, enter your work or school email address, password, and any other required information.
Benefits of Signing In to PowerPoint
Signing in to Microsoft PowerPoint is beneficial for a number of reasons.
Signing in also enables you to collaborate with others on projects, making it easy to share and edit documents with colleagues, friends, or family.
Syncing Your Presentations Using OneDrive
One of the most useful features of PowerPoint is the ability to sync your presentations with OneDrive.
All you have to do is simply save your presentation in OneDrive, and you can access it from any device with an internet connection.
Once you have signed in, you can access your OneDrive account and sync your presentations.
This means that you can access your presentations from any device and share them with other people.
Plus, you can collaborate with others and make changes to your presentations from any device.
Working with Others in PowerPoint
With the ability to share presentations and give feedback, you can easily work with colleagues, classmates, or friends on a presentation.
You can also give and receive feedback on your presentation to ensure the highest quality work.
With PowerPoints online version, you can easily share your presentation with anyone, regardless of whether they have PowerPoint installed or not.
With the ability to share presentations, give and receive feedback, and collaborate in real-time, you can easily work with others on your presentation.
Tips for Keeping Your Account Secure
There are a few tips to keep in mind when signing in to prevent potential data breaches and malicious activity.
This will help to prevent someone from intercepting your data or accessing your account.
Avoid using personal information such as your name or birthdate, and use a combination of uppercase and lowercase letters, numbers, and special characters.
By following these simple tips, you can help to keep your account secure and protect your data.
Final Thoughts
Now you’re ready to take your presentations to the next level with Microsoft PowerPoint.
Recent Posts

Create, store, and share a presentation online
You can create a presentation in the cloud using OneDrive, which can make it easier to access, store, and share your files with others. If you do not have a Microsoft account, see sign up for a Microsoft account .
On Office Online , pick PowerPoint for the web .
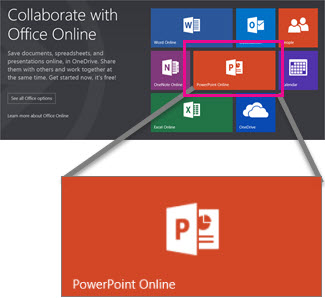
Under Let's Get Started , pick New blank presentation .

To name your presentation file, on the orange Top Bar , select the existing file name, such as Presentation1 , and type a new file name.

Begin creating your presentation.
Note: PowerPoint for the web automatically saves your changes as you go, and stores your file on OneDrive. See also: Save your presentation locally .
For detailed instructions on how to create a basic presentation in PowerPoint for the web, see Basic tasks in PowerPoint for the web .

Need more help?
Want more options.
Explore subscription benefits, browse training courses, learn how to secure your device, and more.

Microsoft 365 subscription benefits

Microsoft 365 training

Microsoft security

Accessibility center
Communities help you ask and answer questions, give feedback, and hear from experts with rich knowledge.

Ask the Microsoft Community

Microsoft Tech Community

Windows Insiders
Microsoft 365 Insiders
Was this information helpful?
Thank you for your feedback.

IMAGES
VIDEO
COMMENTS
Yes, Microsoft PowerPoint for the web is free for anyone to use online. Sign up or sign in using any email address.
Collaborate for free with online versions of Microsoft Word, PowerPoint, Excel, and OneNote. Save documents, spreadsheets, and presentations online, in OneDrive.
Use a private browsing window to sign in. Learn more about using Guest mode. Access Google Slides with a personal Google account or Google Workspace account (for business use).
The best of Microsoft. You get more for free when you sign in with your Microsoft account. Microsoft 365 apps. Get access to free online versions of Outlook, Word, Excel, and PowerPoint. 5 GB of cloud storage. Save your files and photos and access them from any device, anywhere. Microsoft Rewards.
Collaborate for free with online versions of Microsoft Word, PowerPoint, Excel, and OneNote. Save documents, workbooks, and presentations online, in OneDrive. Share them with others and work together at the same time.
Get free access to Word, Excel, and PowerPoint using Microsoft 365 for the web (formerly Office).
To sign in to Microsoft PowerPoint, you must first have a Microsoft account. Once you have an account, open PowerPoint and click ‘Sign In’ in the top right corner. Enter your Microsoft account credentials to sign in. Once signed in, you will be able to access all of the features of PowerPoint.
With PowerPoint for the web you create presentations right in your browser. Create and save your presentations in your OneDrive, and edit and share them online. You don’t need any additional software and you don’t have to install anything. Here’s how to get started: Go to Office.com.
Create, open, and name a presentation. Go to powerpoint.office.com. Or sign in to office.com/signin, select the Microsoft 365 App Launcher , and then select PowerPoint. Select New blank presentation, open a Recent file, select one of the themes, or start with a presentation template.
You can create a presentation in the cloud using OneDrive, which can make it easier to access, store, and share your files with others. If you do not have a Microsoft account, see sign up for a Microsoft account. On Office Online, pick PowerPoint for the web.