Creating a 2D Animation Using Microsoft PowerPoint and IMovie.


Introduction: Creating a 2D Animation Using Microsoft PowerPoint and IMovie.

What you'll need:
- a regular laptop or desktop
- Microsoft PowerPoint
- iMovie or alternative movie maker
Step 1: Start a New PowerPoint Presentation.

1. Start a New Presentation on PowerPoint.
(File -> New Presentation / ⌘N)
Step 2: Remove Preset Text Boxes.
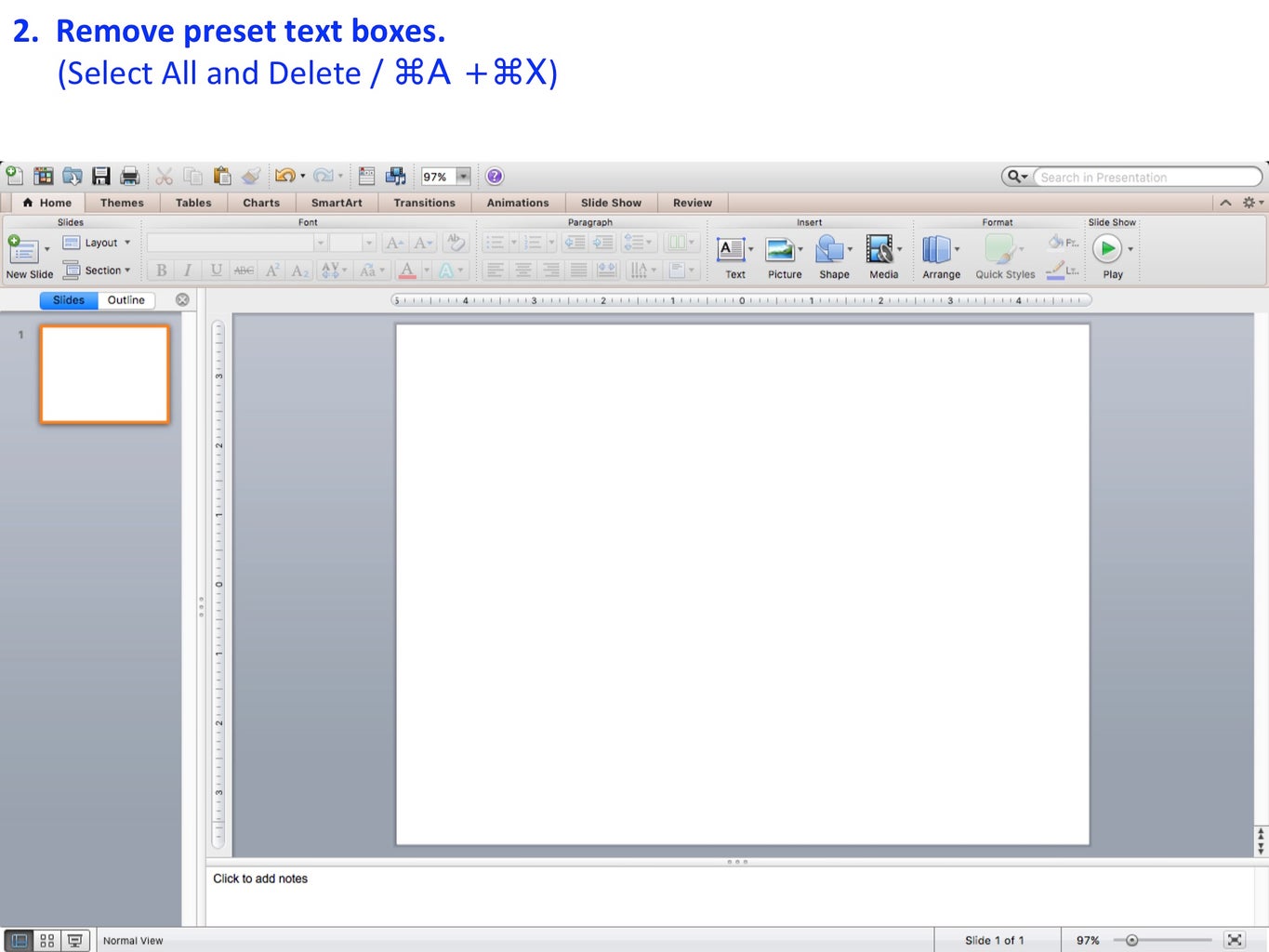
2. Remove preset text boxes.
(Select All and Delete / ⌘A +⌘X)
Step 3: Go to Slide Master.
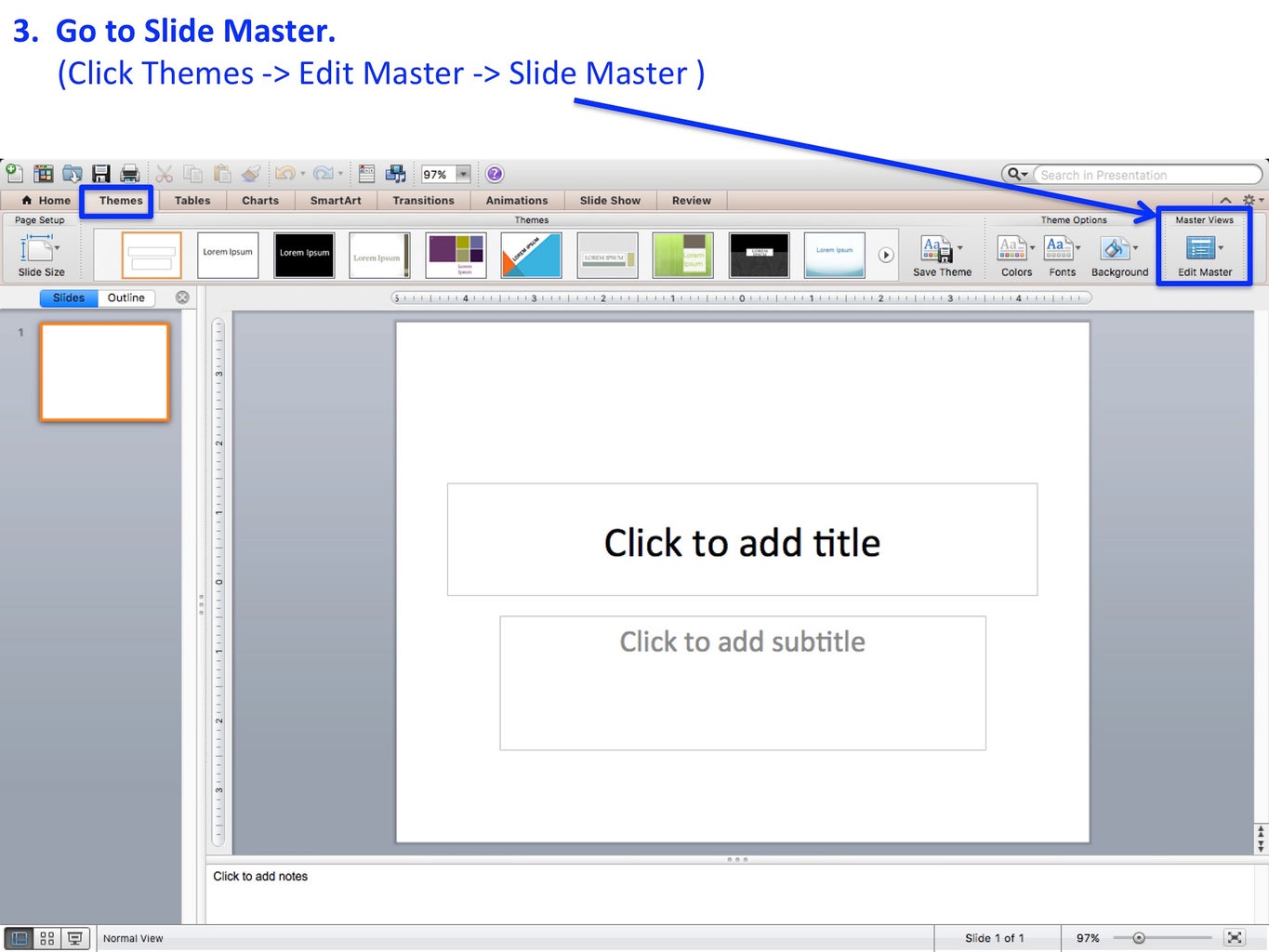
3. Go to Slide Master.
(Click Themes -> Edit Master -> Slide Master
Step 4: Clear Preset Master Slides.
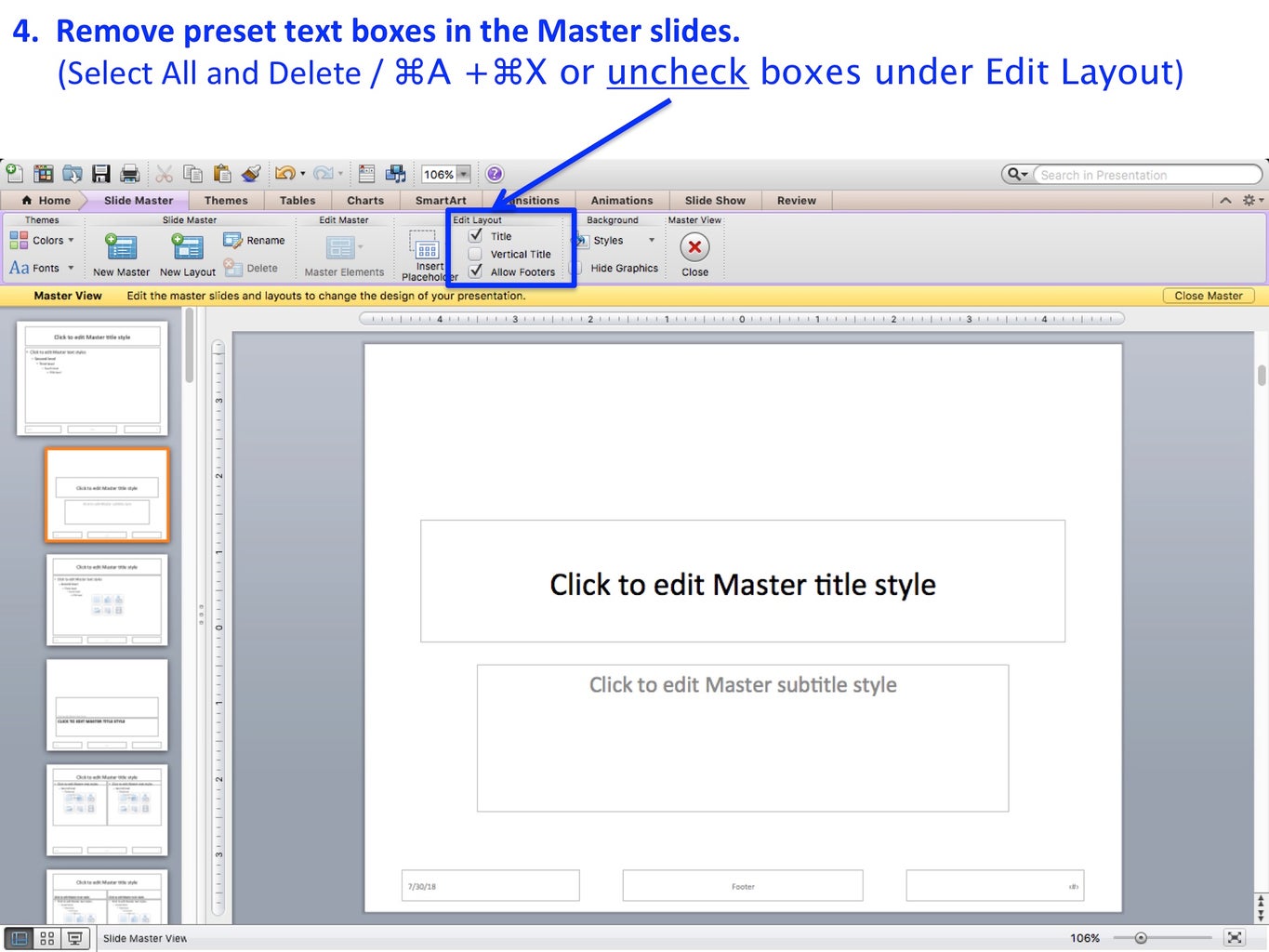
4. Remove preset text boxes in the Master slides.
(Select All and Delete / ⌘A +⌘X or uncheckboxes under Edit Layout)
Step 5: Design a Background.

5. Design a background by using “Shape” and “Table”.
Step 6: Opt to Insert a Picture, If Preferred.

6. You can also insert a background picture from your own Files or Clip Art Gallery.
Step 7: Create More Backgrounds.

7. Copy & Paste a background design and apply different colors.
(This step would be unnecessary if your animation requires only 1 background.)
Step 8: Create Moving Items.

8. Duplicate a background and insert Shapes (e.g. clouds) to create moving items.
Copy & Paste Shapes forwards to create horizontal movements.
Copy & Paste the background slides to create a movement sequence.
Step 9: Close the Slide Master.

9. Close the Slide Master after creating backgrounds.
Step 10: Create Content.

10. Create content.
Tip: I find it easier to start with the final slide and work backwards.
Duplicate the final slide and remove a letter or shape in reverse order.
Step 11: Save As Pictures.
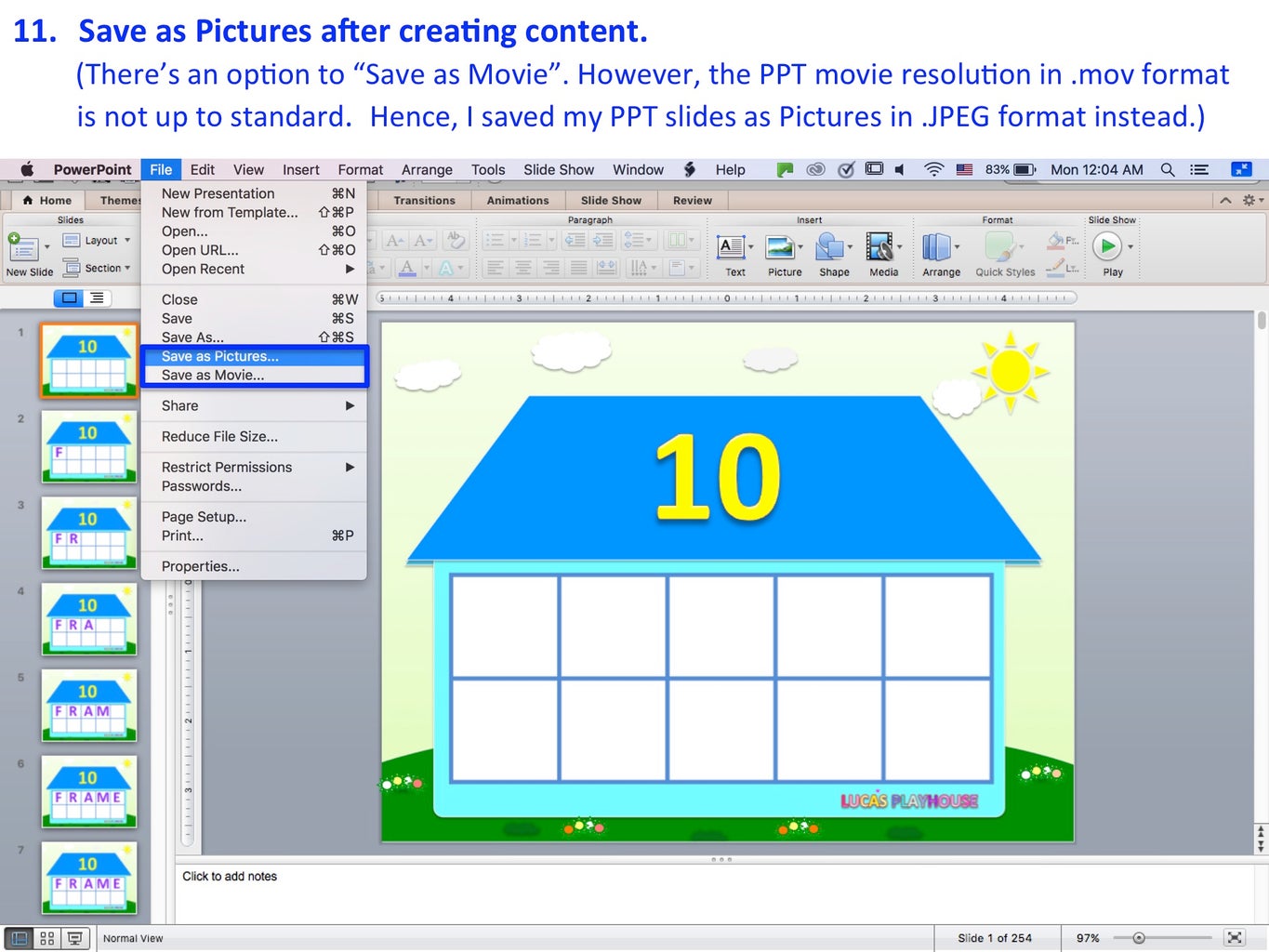
11. Save as Pictures after creating content.
(There’s an option to “Save as Movie”. However, the PPT movie resolution in .mov format
is not up to standard. Hence,I saved my PPT slides as Pictures in .JPEG format instead.)
Step 12: Open IMovie and Import Files.

12. Open iMovie and Import PowerPoint slides in .JPEG format.
Step 13: Set the Clips Duration.
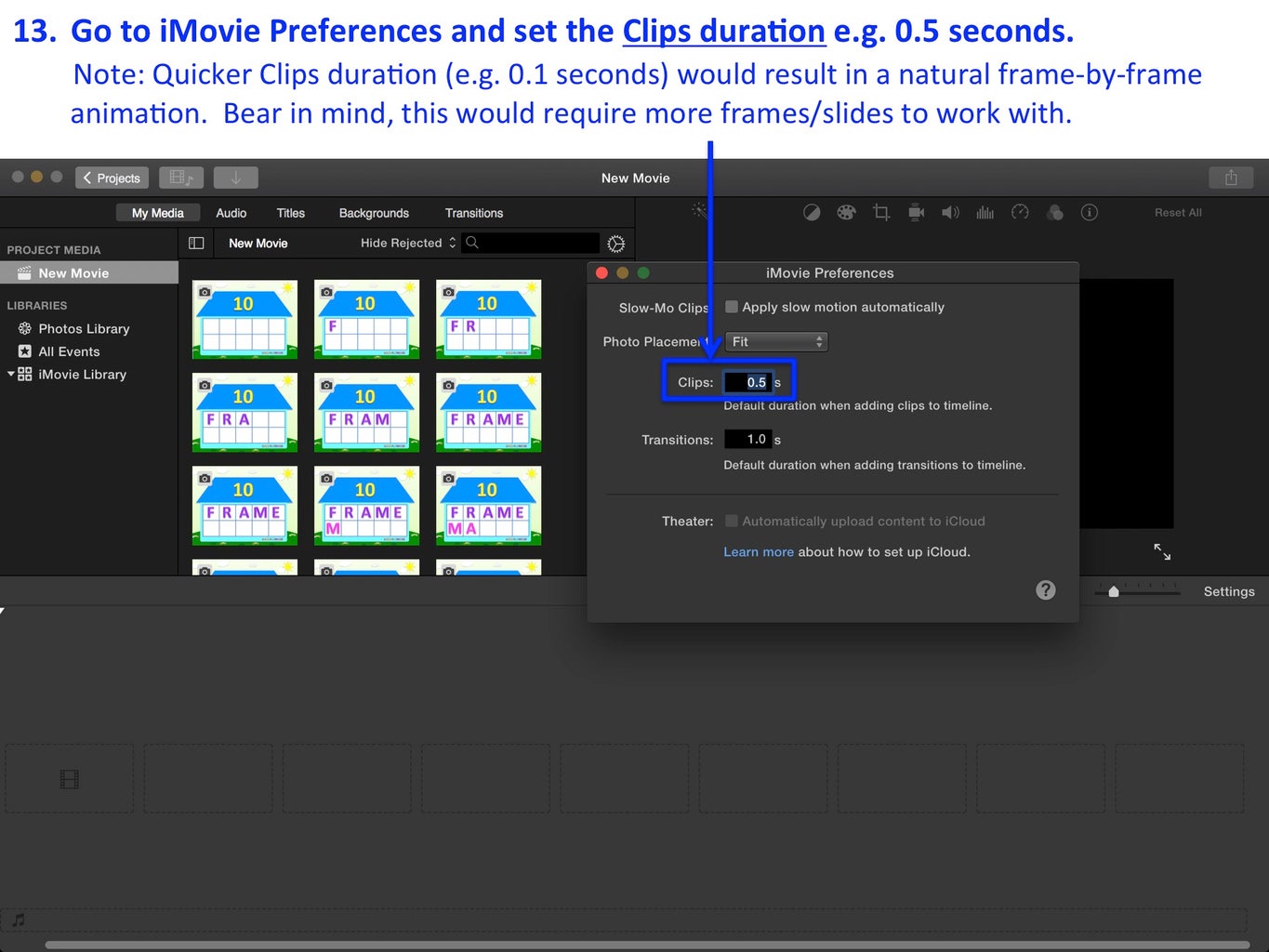
13. Go to iMovie Preferences and set the Clips duration e.g. 0.5 seconds.
Note: Quicker Clips duration (e.g. 0.1 seconds) would result in a natural frame-by-frame animation.
Bear in mind, this would require more frames/slides to work with.
Step 14: Start Creating a Movie.
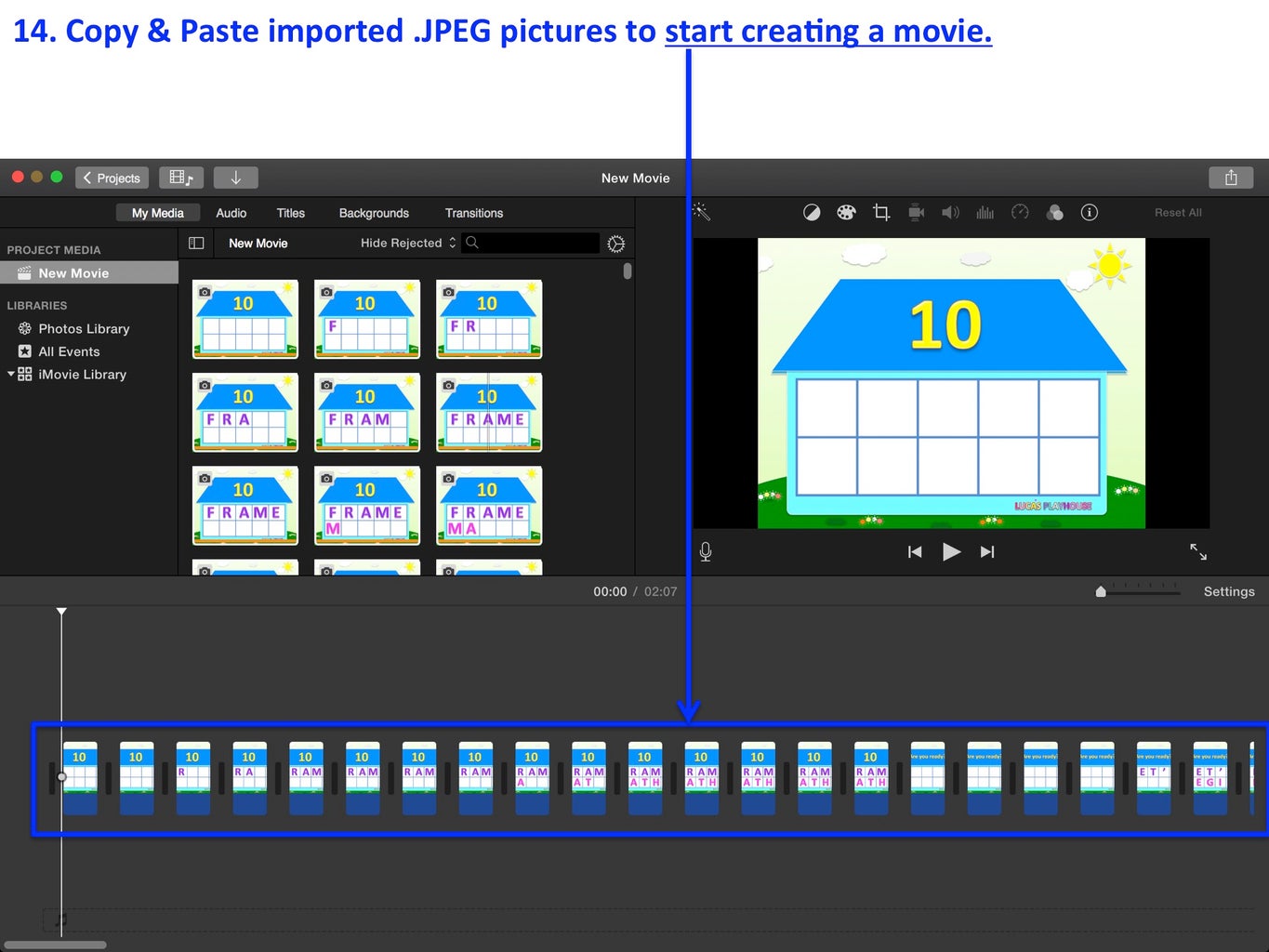
14. Copy & Paste imported .JPEG pictures to the working panel and start creating a movie.
Step 15: Insert Titles.

15. Insert Titles, if required.
Step 16: Insert Titles

16. Insert Titles, if required.
Step 17: Insert Background Music.
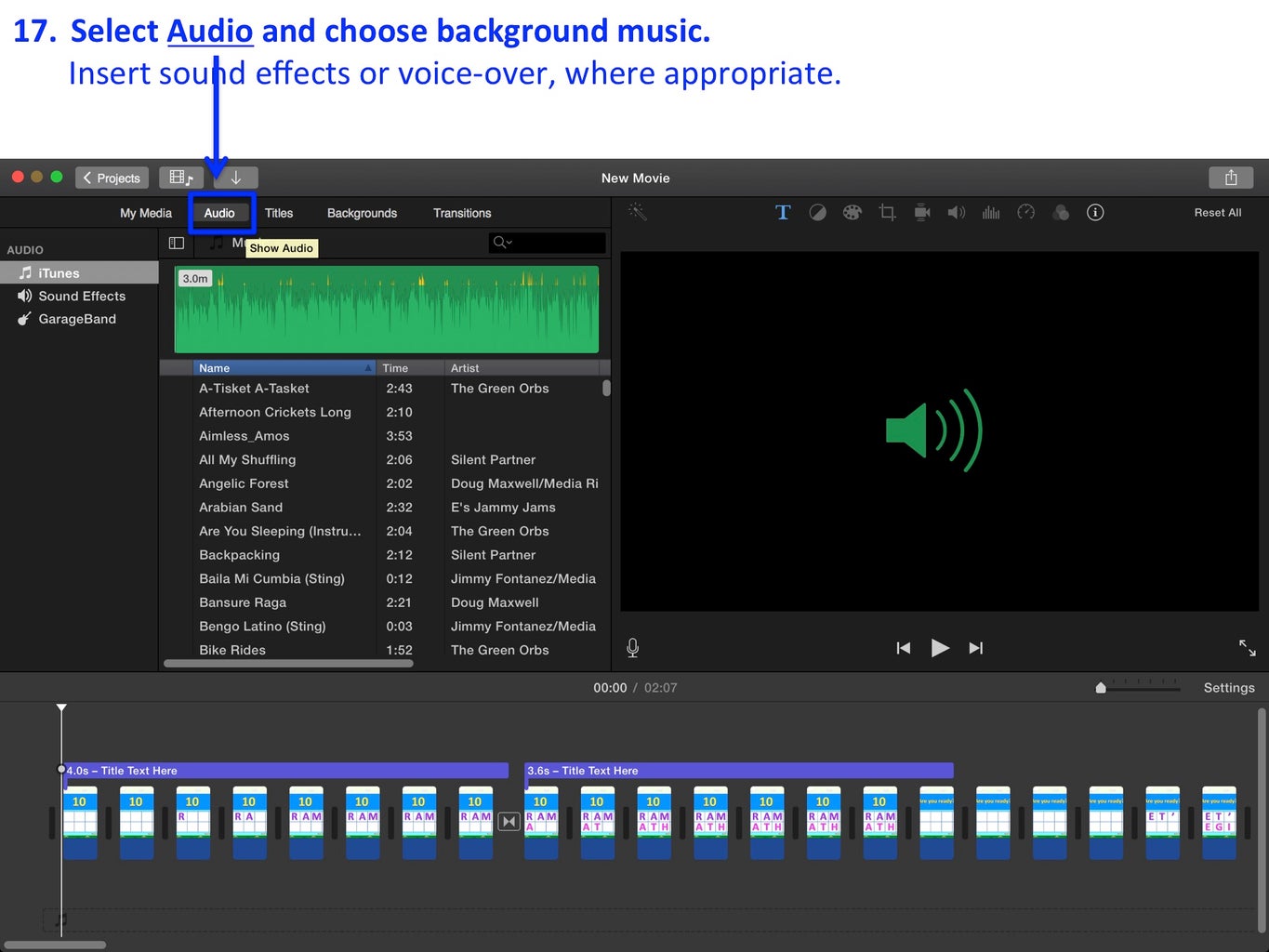
17. Select Audio and choose background music.
Insert sound effects or voice-over, if needed.
Step 18: Free Audio Library

18. Free music available at https://www.youtube.com/audiolibrary .
Select free music, preferably from “Attribution not required”.
Step 19: Preview Before Finalization.

19. Preview and check the animation before finalization.
Step 20: Save and Export File.

20. Go to File -> Share to save the final animation as a file or export to Social Media. Great job!
How to Make Animated Characters in PowerPoint

Adding animated characters to your PowerPoint presentations can make them more engaging and memorable for your audience. Animations allow you to bring your slides to life and emphasize key points in an entertaining way.
In this article, we provide a step-by-step guide on how to create animated characters in PowerPoint, along with tips to take your animations to the next level.
Step 1: Add a Character Image to Your Slide
The first step is to insert a character image that you want to animate. You can use Clip Art images of people, animals or objects included in PowerPoint. Alternatively, find images online to upload or create your own character illustrations.
Make sure the image has a transparent background so that only the character itself will be visible on the slide. PNG images work best for this.
Once you’ve chosen or created your character image, insert it onto your PowerPoint slide.

Step 2: Isolate Parts of the Image to Animate
PowerPoint allows you to apply animations to individual objects on a slide. So to animate different body parts of your character independently, you need to split up the image.
To do this, make a copy of the image and crop parts of it:
- For example, crop the head or facial features to animate just the face
- Crop an arm or leg to animate limb movements
You can group the different pieces back together so they move as one image. But with the parts separated, you can now animate them independently.
Step 3: Add Animations to the Images
Go to the Animations tab in PowerPoint and add animations to bring your character to life.
Applying multiple animations to each body part will allow more complex motions. For example:
- Fade in the face
- Then make the eyes blink
- Fade out and fade back in for the mouth to open and close
You can make arms and legs move up and down or stretch out. Rotate limbs or wiggle fingers. The options are endless!
Stagger the animations in the sequence you want using the Animation Pane. This will ensure fluid, natural motion.
Step 4: Add a Motion Path (Optional)
To make your animated character walk across the screen or jump up and down, use the “Motion Path” animation in PowerPoint.
This allows you to customize the actual path the image will follow during the animation. Draw directional lines and curves to guide your character’s movement.
Combined with limb and facial animations, this can create the illusion of a figure actually walking, dancing or performing any actions you want!
Pro Tips for Next Level PowerPoint Animations
Once you get the basics down, there are all sorts of advanced tricks to take your PowerPoint animations to the next level. Here are some pro tips:
Use Triggers
Triggers allow you to control animations through click interactions, great for presenting. Set animations to play only when you click your slide.
Animate Text
Don’t just animate images! Fade in text, make it fly across the screen or scale up letters for emphasis.
Morph Images
Morph one image into another for dramatic transformations. Shock your audience by morphing characters into something unexpected!
Simulate Parallax
Mimic depth and perspective changes by animating foreground and background images separately. This makes 2D images appear more 3D and dynamic.
Lip Sync Audio
If you add voiceovers or sound clips, use PowerPoint’s mouth shape animations to lip sync the audio. This brings animated characters to life!
Add Spotlights
Use spotlight animations to focus attention on parts of the slide. Zoom in and highlight your animated characters when you want the audience to engage.
Animate Slide Transitions
Along with object animations, customize how slides transition with unique effects like dissolve, wipe, push and more for additional motion.
Save As A Video
Render your animated PowerPoint as a video file you can easily share online!
With these tips, you can create professional, captivating animations using PowerPoint. Animated characters are an excellent technique for delivering memorable presentations that wow your audiences.
Frequently Asked Questions
How do you add gifs to powerpoint.
To add a gif to PowerPoint, go to the Insert tab and click Pictures. Select the gif file you want from your computer files. This will insert the gif onto your slide, which you can then animate as needed.
Can you animate pictures in PowerPoint?
Yes, PowerPoint allows you to animate pictures, images, photos and any other visual objects. Simply select the image, go to Animations tab, and apply the animations you want.
Is it better to build animations in PowerPoint or use a gif?
Building custom animations directly in PowerPoint allows for more control, customization and interactivity compared to just inserting a pre-made gif animation. With PowerPoint animations, you can trigger motions on click, alter timing, apply multiple effects and more.
How do you animate an image to move in PowerPoint?
To make an image move across a PowerPoint slide, use the “Motion Paths” animation. Click the image, go to Animations tab, select Motion Paths and choose a direction line. Customize the path and speed under Effect Options. This will animate your image along the exact route you define.
How do you animate step by step in PowerPoint?
Use the Animation Painter to copy animations to new objects. Apply an animation to one object, click the Animation Painter button then click additional objects to apply the same effect quickly. Stagger animations using timing options for seamless step-by-step sequences.
About The Author
Vegaslide staff, related posts.

How to Highlight Part of an Image in Microsoft PowerPoint

How to Create Star Wars Scrolling Text in PowerPoint

How to Wrap Text in PowerPoint
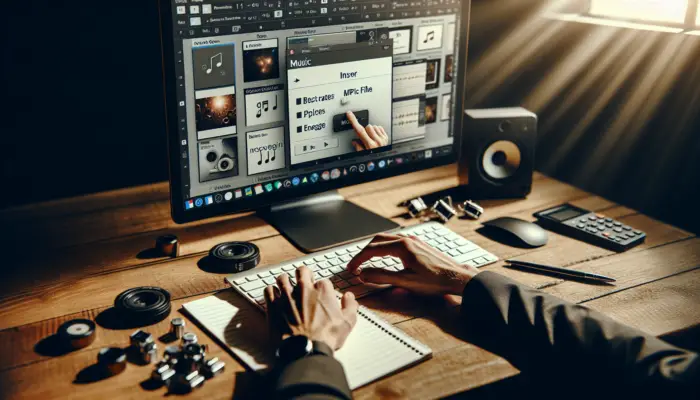
How to Insert Music in PowerPoint

- PowerPoint Templates
- Google Slides Themes
- Keynote Templates
- Business Models
- Technology and Science
- Nature & Environment
- Education & Training
- Careers/Industry
- Abstract/Textures
- Infographics
- Holiday/Special Occasion
- Business Concepts
- Construction
- Food & Beverage
- Religious/Spiritual
- Utilities/Industrial
- Art & Entertainment
- Cars and Transportation
- Financial/Accounting
- Architecture
- Arts & Entertainment
- Food & Drink
- Beauty & Fashion
- Transportation
- Word Templates
- Letterheads
- Newsletters
- Technology, Science & Computers
- Agriculture and Animals
- Cars/Transportation
- Illustrations
- Backgrounds
- Objects and Equipment
- Business and Office
- Education and Training
- Arrows, Shapes and Buttons
- Industry Essentials
- Animals and Pets
- Consumer Electronics
- Home Appliances
- Housing & Interior
- Agriculture
- Web templates
- Actions and Presets
- Layer Styles
- Become a Contributor
- Presentation Templates
- Graphic Templates
- 2d animation
2d Animation PowerPoint Templates & Google Slides Themes
Unlock your presentation potential: explore our collection of professionally crafted free and premium powerpoint templates and backgrounds for instant download, regulatory compliance concept (with animation), webdesign concept diagram (with animation), 6 colorful origami arrows infographics, elite powerpoint template with infographics, 4 options presentation infographics for presentations, the 7 interdepended elements - mckinsey 7s framework presentation template, business presentation today - powerpoint template, coffee product presentation powerpoint template, electronic appliance product business presentation powerpoint template, youtube content plan presentation powerpoint template, corporate powerpoint presentation template, 5-year timeline animated presentation template, modern cartoon powerpoint template, storyboard template, balanced scorecard - strategic planning, 6 building blocks of digital transformation, 4 stages journey diagram design, 5-step pentagon concept slide template, action plan example template, 6 steps infographics slide, nonstop customer experience model, happy birthday card presentation template, business process reengineering presentation template, free animated snake-like 5-part horizontal presentation slide, animated swot analysis 4 intertwined strips presentation slide, premium animated swot analysis - 4-piece puzzle square with icons presentation slide, free animated swot analysis -flat design petal-shaped infographics presentation slide, free animated swot analysis - flat design intertwined parallelograms infographics slide, animated zigzag journey of swot analysis, propelled perspectives - animated swot analysis, blooming insights - animated swot flower analysis, free animated origami arrows presentation template, advantages of 7s model infographic for presentations, dynamic 7s framework diagram, value-based segmentation, 4-step animated infographics for presentations, mckinsey 7s model animated presentation, infographic business powerpoint presentation template, the mind power point presentation template, business powerpoint presentation template, maxpro business plan powerpoint template, mountain presentation template, disney cartoon powerpoint template, children's cartoons powerpoint template, flag of china powerpoint template, 3d human model powerpoint template, annual planner presentation powerpoint template, instagram stories best selling collection.
- of 6
Download Free and Premium 2d Animation PowerPoint Templates
Choose and download 2d Animation PowerPoint templates , and 2d Animation PowerPoint Backgrounds in just a few minutes. And with amazing ease of use, you can transform your "sleep-inducing" PowerPoint presentation into an aggressive, energetic, jaw-dropping presentation in nearly no time at all. These from free or premium 2d Animation PowerPoint Templates and Backgrounds are a great choice for a wide variety of presentation needs.
Our Free and Premium PowerPoint Templates are "pre-made" presentation shells. All graphics, typefaces, and colors have been created and are pre-set by an expert graphic designer. You simply insert your text. That's it!
Free vs. Premium 2d Animation PowerPoint Presentation Templates
PoweredTemplate offers a wide range of free 2d Animation PowerPoint Presentation Templates. You can find them by filtering by “Free”, from the “Filters” option on the site, on the top left corner of the screen after you search. This content is completely free of charge.
If you download our free 2d Animation PowerPoint templates as a free user, remember that you need to credit the author by including a credits slide or add an attribution line “Designed by PoweredTemplate”, clearly and visibly, somewhere in your final presentation.
PoweredTemplate also offers premium PowerPoint templates, which are available only to Premium users. There is no difference in product quality between free and premium 2d Animation PowerPoint Presentation Templates.
Best 2d Animation PowerPoint Templates
Are you looking for professionally designed, pre-formatted 2d Animation PowerPoint templates so you can quickly create presentations? You've come to the right place - PoweredTemplate has created these templates with professionals in mind. At PoweredTemplates, we understand how busy you are and how you love to save time.
That's why we've created a set of PowerPoint design templates with a 2d Animation theme. These 2d Animation PowerPoint templates are a great choice for a wide variety of presentation needs. Spend your time wisely - download the 2d Animation PowerPoint Templates today.
2d Animation PowerPoint Presentation Themes FAQ
What are 2d animation powerpoint templates.
A PowerPoint template is a pattern or blueprint for your slides that you save as a .pptx or .potx file.
All the 2d Animation PowerPoint templates are natively built in PowerPoint, using placeholders on the slide master, color palettes, and other features in PowerPoint, and can contain layouts, theme colors, theme fonts, theme effects, background styles, and even content (according to Microsoft Office).
How to choose 2d Animation PowerPoint templates for presentations?
Choose after carefully studying the template features and viewing the big preview images. All the product information is on the product page in the description and a list of the features can be found in the horizontal scrolling bar under the Download button. You may download a few free templates before making the final decision.
Who are 2d Animation PowerPoint templates suitable for?
Why do i need 2d animation powerpoint templates.
Account Sign In
Create your Free Account
Forgot Password?
Remember me on this computer
Not Registered? Create Free Account
By creating an account I agree to PoweredTemplate’s Terms and Conditions .
Already have an account? Sign in
'2d animation animations' presentation slideshows
2d animation animations - powerpoint ppt presentation.
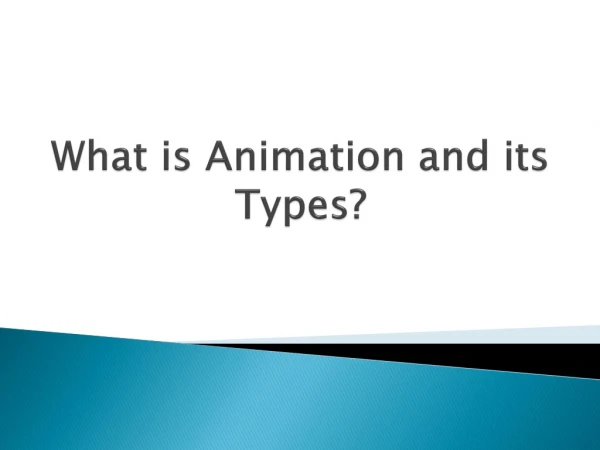
What is Animation and its Types?
Animation is a process in which images are used to bring the illusion of motion by rapid movement. Let's take a look at different types of animation.
181 views • 12 slides
View 2d animation animations PowerPoint (PPT) presentations online in SlideServe. SlideServe has a very huge collection of 2d animation animations PowerPoint presentations. You can view or download 2d animation animations presentations for your school assignment or business presentation. Browse for the presentations on every topic that you want.

IMAGES
COMMENTS
Introduction: Creating a 2D Animation Using Microsoft PowerPoint and IMovie. By lucasplayhouse LUCAS PLAYHOUSE Follow. ... Step 1: Start a New PowerPoint Presentation. 1. Start a New Presentation on PowerPoint. (File -> New Presentation / ⌘N) Step 2: Remove Preset Text Boxes. 2. Remove preset text boxes.
Welcome to our PowerPoint animation tutorial! In this step-by-step guide, you'll learn how to create a captivating 2D animation using a sequence of pictures,...
A Comprehensive Guide to 2D Animation In this era where video technology is constantly evolving, software is launching almost every day, and visuals play an important role, marketers are still sticking to 2D animation. Even though 3D and 4D animation are on the constant rise, 2D animation still steals the show with its simplicity and charm.
In this tutorial, you will learn how to create 2D animation using microsoft powerpoint. This is particlularly important for those who wants to make presentat...
Unlock the power of PowerPoint and learn to create an engaging 2D DNA Animation quickly and effortlessly with just three animation effects. In this comprehen...
With PowerPoint animations, you can trigger motions on click, alter timing, apply multiple effects and more. How do you animate an image to move in PowerPoint? To make an image move across a PowerPoint slide, use the "Motion Paths" animation. Click the image, go to Animations tab, select Motion Paths and choose a direction line.
Step 2: Add the Animation. Go to the Transitions tab and select the Page Curl transition. Preview your animation, and you're done! And there you go, a very nice looking page flipping animation made in PowerPoint. Oh and one more thing. If you're looking to streamline your presentation-making process, check out SlideBazaar's PowerPoint add ...
Make Your PowerPoint Come A.L.I.V.E With 2D Animation Learning How to Be an Animator Using the A.L.I.V.E Framework ... In this course, I will teach you how to make your own animated explainer video using just POWERPOINT. This is a basic course for animated videos creation using just PowerPoint. Basic knowledge in PowerPoint is required for this ...
Download Free and Premium 2d Animation PowerPoint Templates. Choose and download 2d Animation PowerPoint templates, and 2d Animation PowerPoint Backgrounds in just a few minutes.And with amazing ease of use, you can transform your "sleep-inducing" PowerPoint presentation into an aggressive, energetic, jaw-dropping presentation in nearly no time at all.
View 2d animation animations PowerPoint PPT Presentations on SlideServe. Collection of 100+ 2d animation animations slideshows.