

Written by Casey Botticello
Disclosure : Some of the links below are affiliate links, meaning that at no additional cost to you, I will receive a commission if you click through and make a purchase. Read our full affiliate disclosure here .
1. Go to Presentation and Click Present
Go to your presentation and click the share button. Click on the Present button from the menu.

2. Select Your Presentation Mode
You can select your presentation mode. We’ll go with the standard mode for a live session.


3. Click the Broadcast Button for an Interactive Q&A with Canva Live
On the bottom of the present screen, you will see a broadcast icon. Click on the icon for a Live session.

4. Click the Start New Session Button
On the live screen, you will see a ‘Start New Session’ button. Click on the button to start the live session.

I hope you found this tutorial covering how to use Canva Live for your presentations, useful ! Click here to read our comprehensive Canva Guide. If you haven’t tried CanvaPro, click here to try it for free for 30 days through our exclusive offer! Below are several related Canva tutorials that you might find useful.
Related Articles
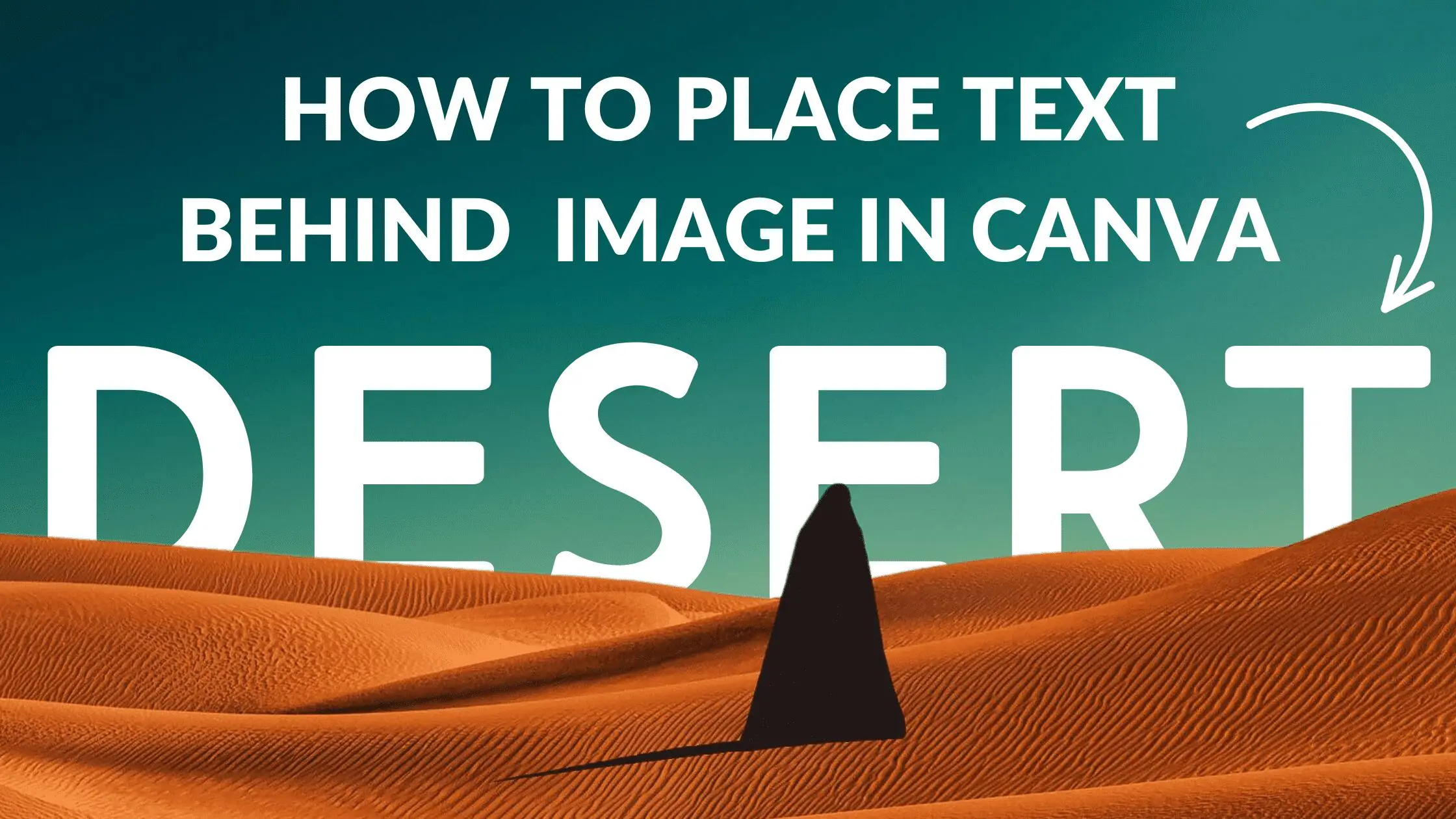
Latest Posts
- The Threats Bloggers Expose Themselves to By Not Taking Cybersecurity Seriously
- Journey by Mediavine Review
- Mediavine vs. Raptive
- March 2024 Niche Site Report
- How to Configure Your Mediavine Ad Settings to Optimize RPM
